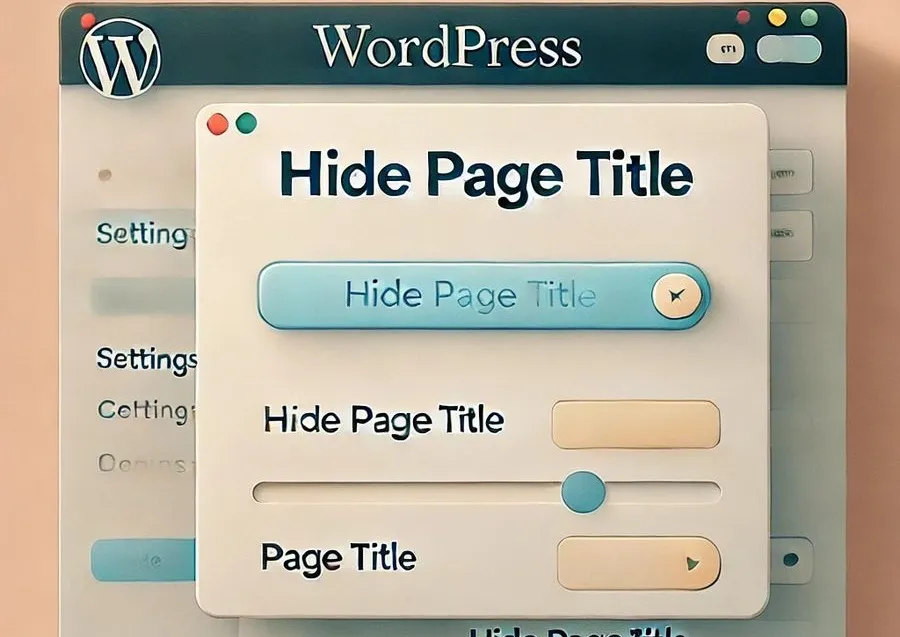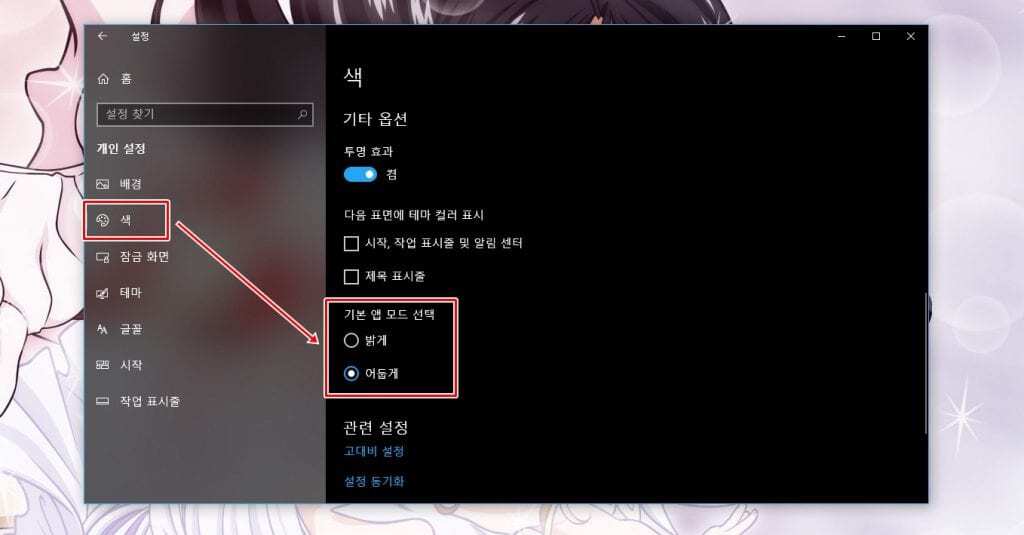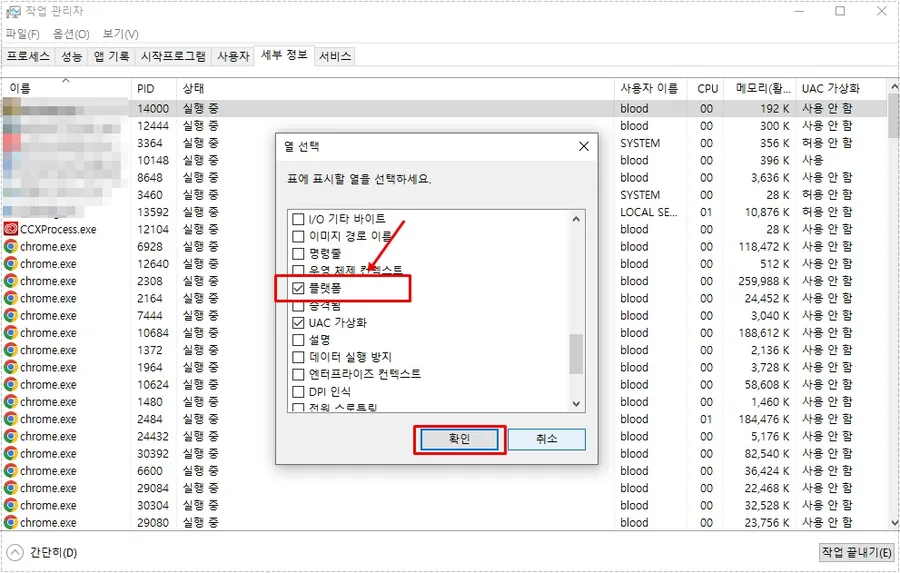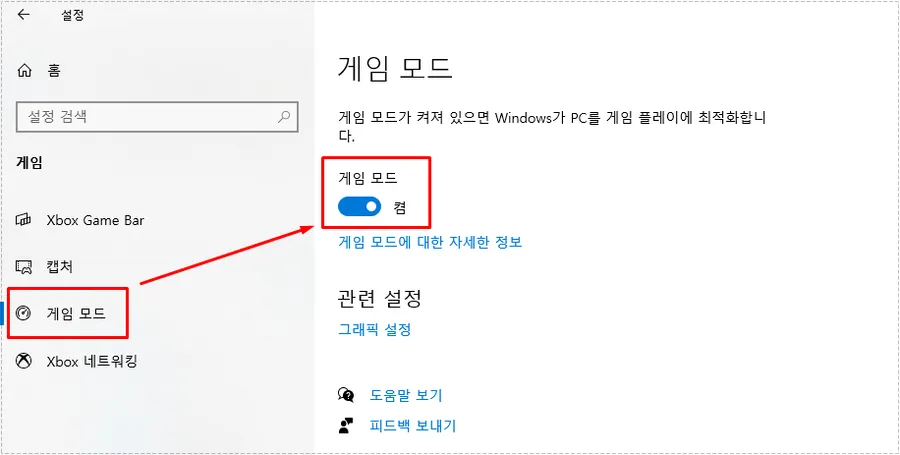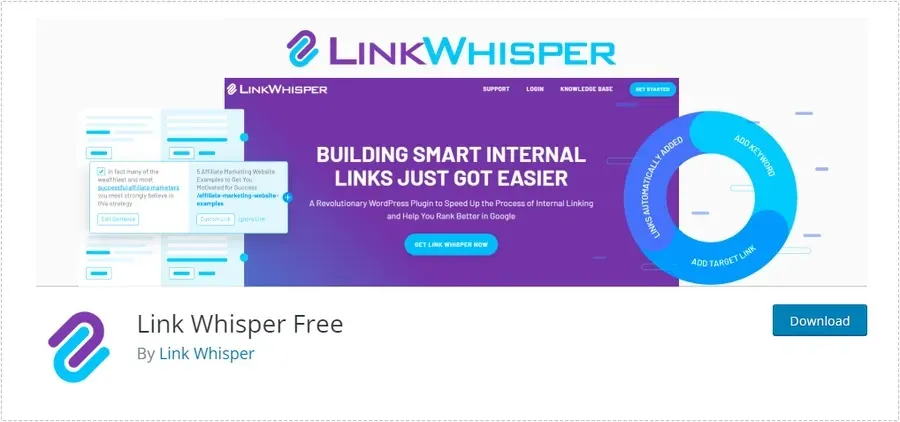글을 작성할 때 이미지가 많게 되면 슬라이드가 모자이크 형태로 보여주거나 갤러리를 만들어서 핀터레스트처럼 이미지를 보여주고 싶을 때가 있습니다. 이럴 때는 Photo Gallery 플러그인을 사용하게 되면 다양한 모습을 보여줄 수 있습니다.
다양한 플러그인이 있는데 그 중에서 Photo Gallery를 소개해 드리는 이유는 다양하게 있는데 다른 플러그인을 사용했을 때는 Alt 태그를 추가하는 것이 어렵고 검색 기능, 태그 구분, 정렬 방식 같은 기능이 없거나 있어도 업그레이드를 해야 사용할 수 있었습니다.
그래서 Photo Gallery 플러그인을 사용하게 되었는데 처음 사용할 경우에는 어떻게 이미지를 업로드하고 Gallery로 정리하는지 모를 수 있습니다. 그래서 설치하고 이미지 업로드하고 설정하는 방법까지 정리해 보겠습니다.
목차
Photo Gallery 플러그인 설치
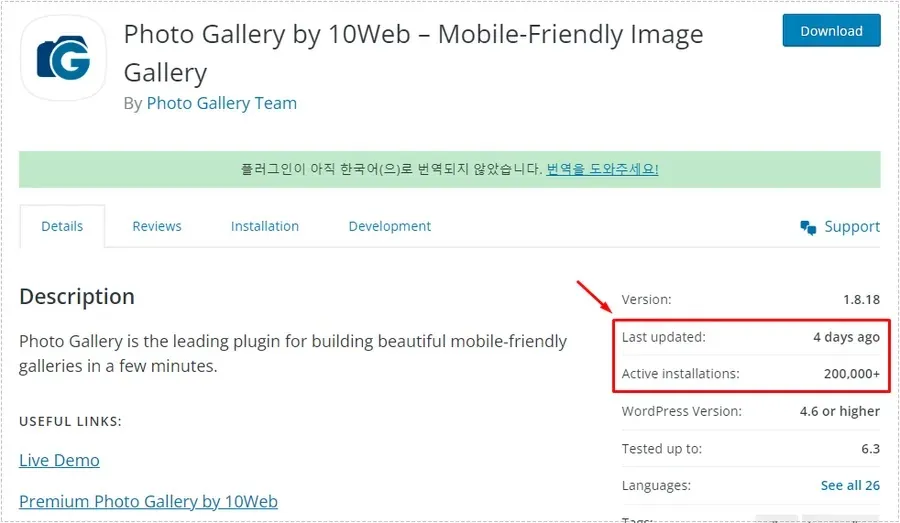
플러그인을 설치할 때 고려를 해야 하는 점은 마지막 업데이트 날짜와 함께 얼마나 많은 분들이 사용을 하고 있는지 확인하는 것으로 위에 빨간색 박스를 보시면 4일 전에 업데이트를 진행하였으며 200,000 + 사람들의 플러그인을 설치하였습니다.
Photo Gallery 소개 페이지에서 파일을 다운로드 해서 설치하거나 플러그인 > 새로 추가에서 검색으로 설치하시면 됩니다.
갤러리 생성하기
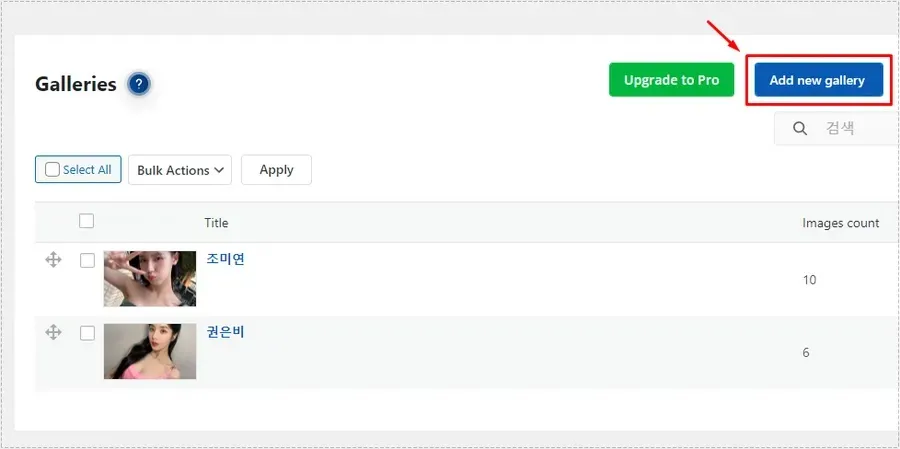
플러그인을 설치하였다면 워드프레스 관리자에서 Photo Gallery > Add Galleries/images로 들어가신 후에 위에 빨간색 박스로 표시한 Add New Gallery 버튼을 누르시면 됩니다.
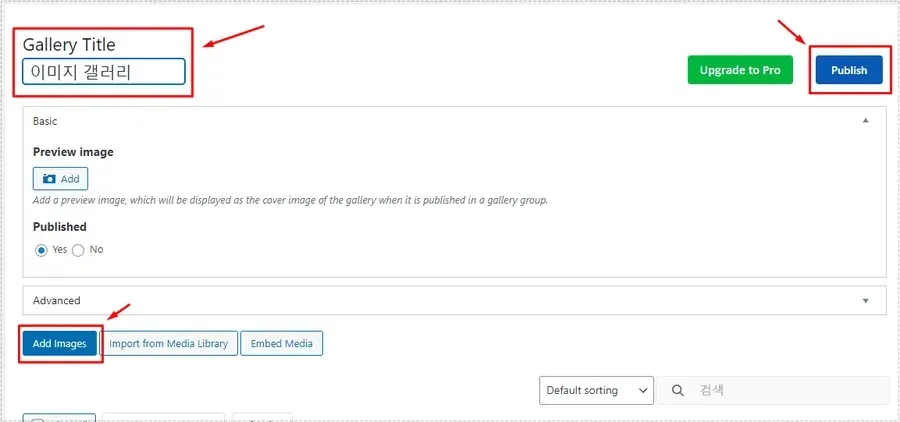
Add New Gallery 버튼을 누르게 되면 생성 화면이 나오게 되는데 여기서 Gallery Title에 이름을 입력하신 후에 Add images 버튼을 눌러서 이미지를 업로드 하신 후에 오른쪽 상단에 있는 Publish 버튼을 눌러서 생성을 완료하시면 됩니다.
이미지는 처음에 만들 때만 업로드 할 수 있는 것은 아니고 생성 후에도 이미지를 추가할 수 있습니다. 그래서 인물이라면 여러 개의 Gallery를 생성해서 추가하면서 사용할 수 있습니다.
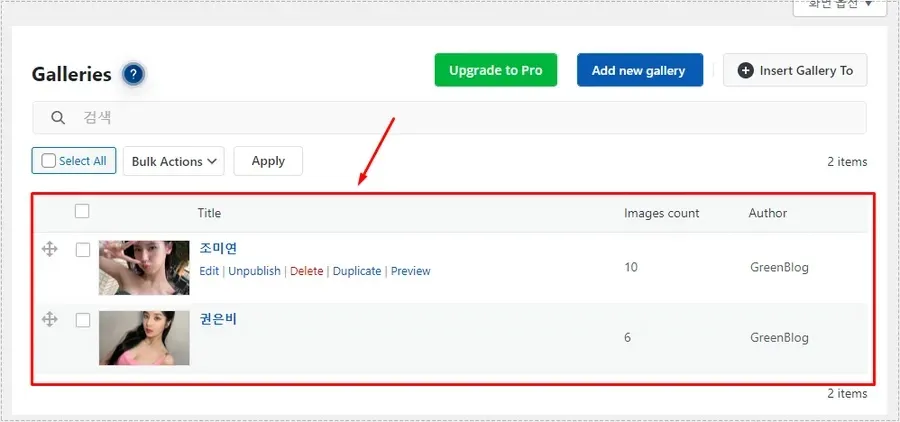
Gallery를 만들게 되면 위에 보이는 것처럼 생성된 것을 확인할 수 있습니다. 여기서 Gallery에 이미지를 추가하고 싶다면 Edit 버튼을 눌러서 이미지를 추가하시면 됩니다.
Alt 태그와 설명 추가하기
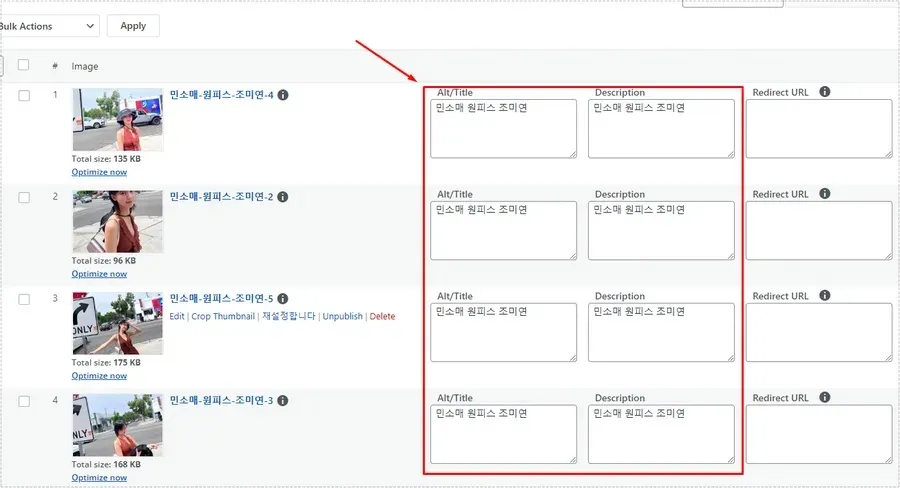
Edit 버튼을 누르게 되면 이미지를 추가할 수 있고 위에 빨간색 박스로 표시한 것처럼 SEO(검색엔진최적화)에 중요한 Alt 태그를 입력하실 수 있습니다. 그리고 설명도 추가할 수 있으며 태그를 추가해서 정리도 할 수 있습니다.
태그는 Gallery와 함께 이미지를 구분할 수 있는 기능으로 관리자에서 Tags에서 추가를 할 수 있습니다.
페이지 만들기
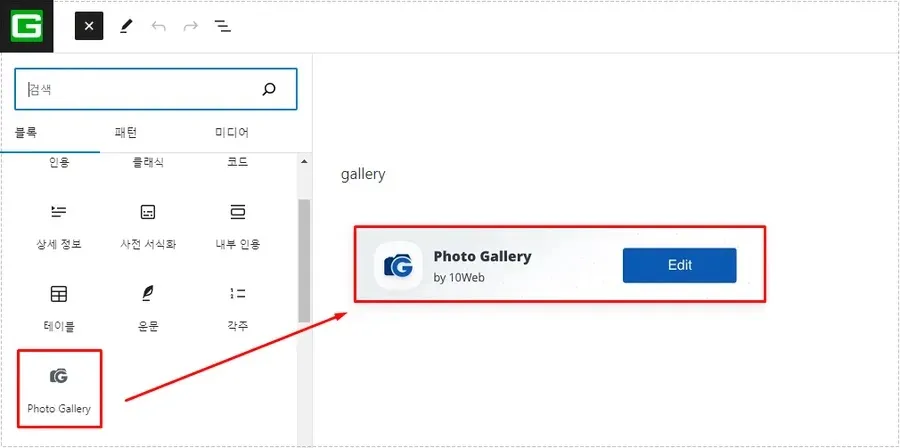
Gallery를 만들었다면 이제 페이지를 만들어서 메뉴에 추가를 해야 하는데 페이지 만들기를 하신 후에 블록에서 Photo Gallery를 찾아서 위에 보이는 것처럼 추가를 해주시면 됩니다.
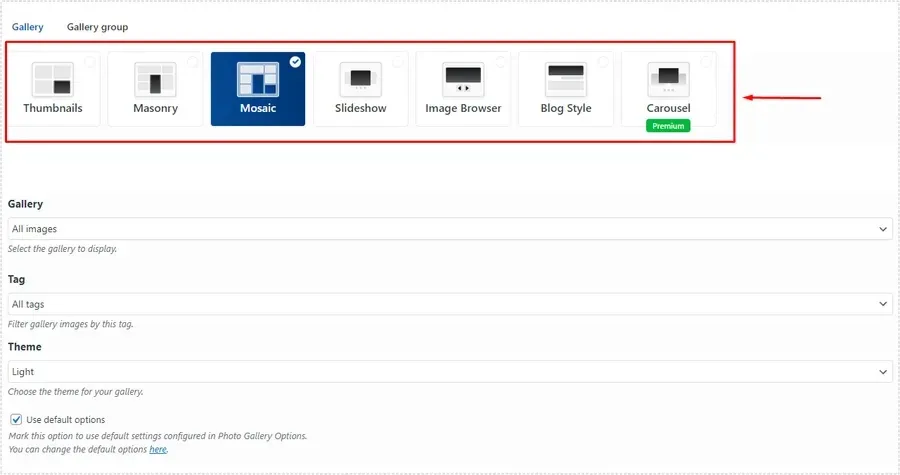
Photo Gallery를 추가했다면 Edit버튼을 클릭해서 어떤 모습의 Gallery를 보여줄 것인지 설정을 해야 하는데 종류는 Thumbnails, masonry, slideshow, image browser, blog style 중에서 선택하시면 됩니다.
Gallery는 기본 설정으로 되어 있기 때문에 페이지를 만드신 후에 추가적으로 원하는 설정을 하시면 됩니다.
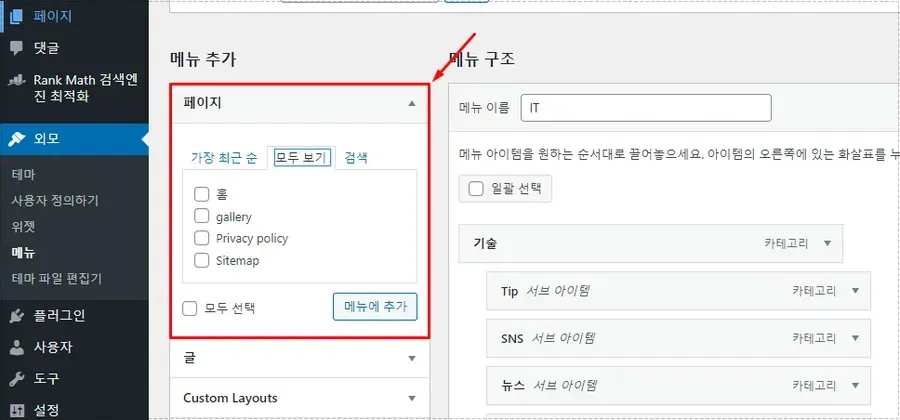
페이지를 만들었다면 이제 메뉴에 추가를 해야 하는데 워드프레스 관리자에서 외모 > 메뉴를 선택하신 후에 페이지에서 만든 Gallery를 선택해서 메뉴에 추가를 해주시면 됩니다.
갤러리 설정하기
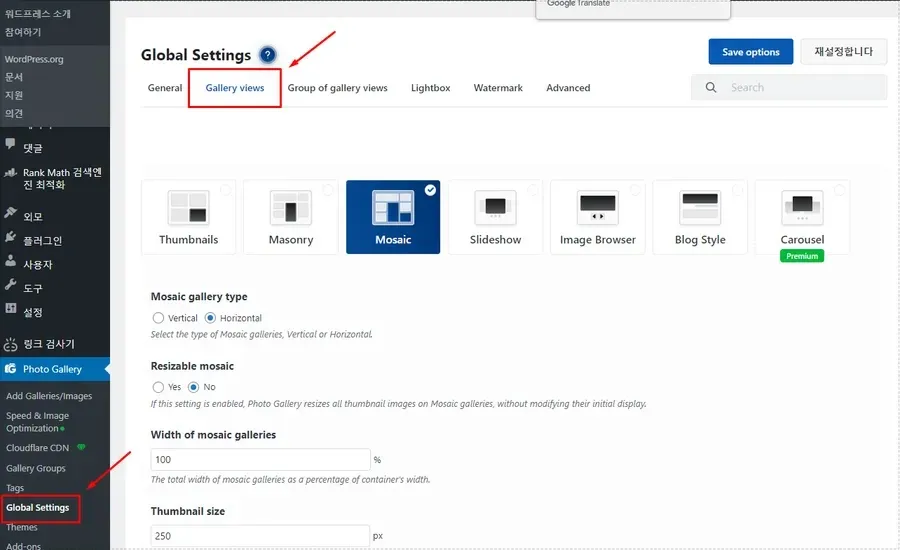
페이지를 메뉴에 추가했다면 보신 후에 마음에 들지 않는 부분이 있다면 워드프레스 관리자에서 Photo Gallery > Global settings 로 들어가서 Gallery Views 메뉴로 들어가신 후에 설정을 하시면 됩니다.
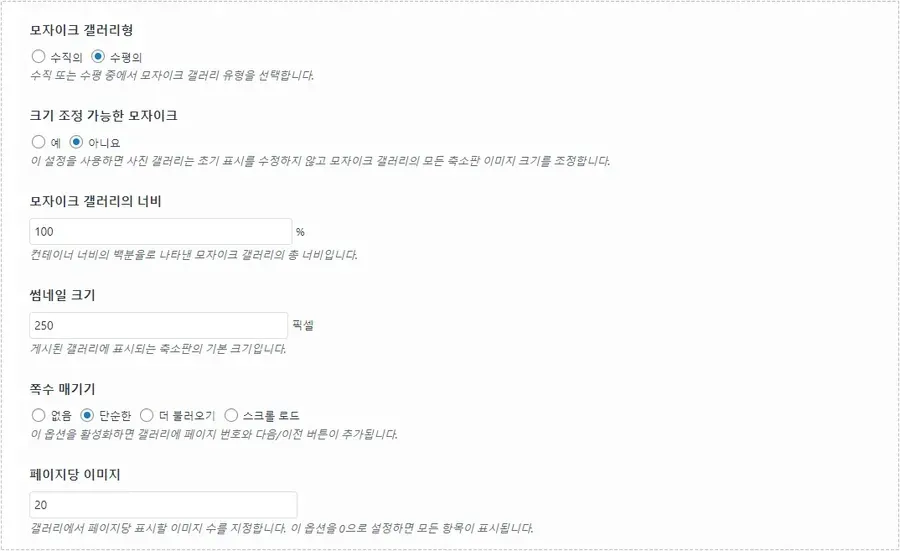
Gallery Views에서 페이지에 설정한 Gallery 모양을 선택하게 되면 위에 보이는 것처럼 다양한 설정을 할 수 있습니다. 기본적으로 Gallery를 수직, 수평으로 설정부터 갤러리 너비, 썸네일 크기, 페이지당 보여줄 이미지 설정 등을 할 수 있습니다.
그리고 검색 박스, 갤러리 설명, 제목 표시, 태그 상자 표시 등 설정을 통해서 방문자가 더 편하게 검색해서 이미지를 찾을 수 있도록 할 수 있습니다.
갤러리 추가된 모습
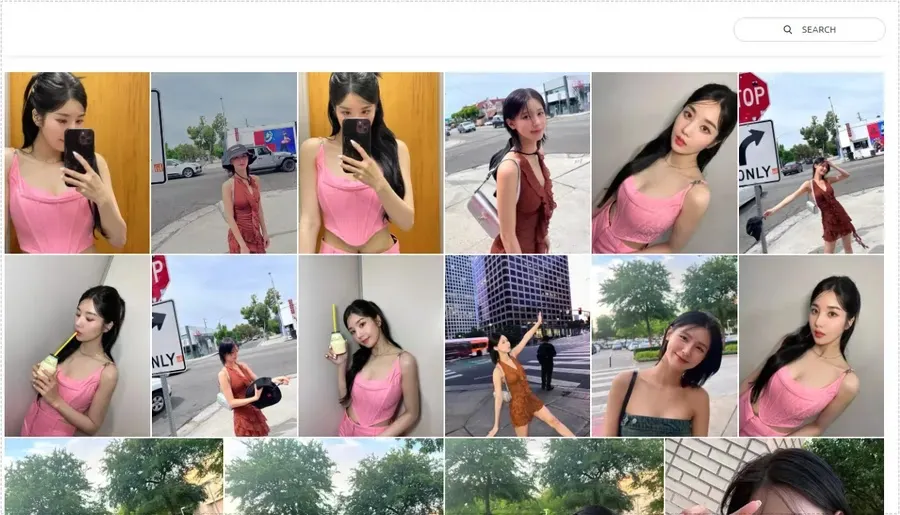
갤러리 페이지를 만들고 메뉴에 추가해서 보게 되면 위에 보이는 것처럼 갤러리가 만들어진 것을 볼 수 있습니다. 위의 보이는 갤러리는 모자이크 모양으로 만든 것으로 이 밖에도 벽돌형, 썸네일, 슬라이드 등도 있으며 태그, 검색 기능을 추가할 수 있습니다.
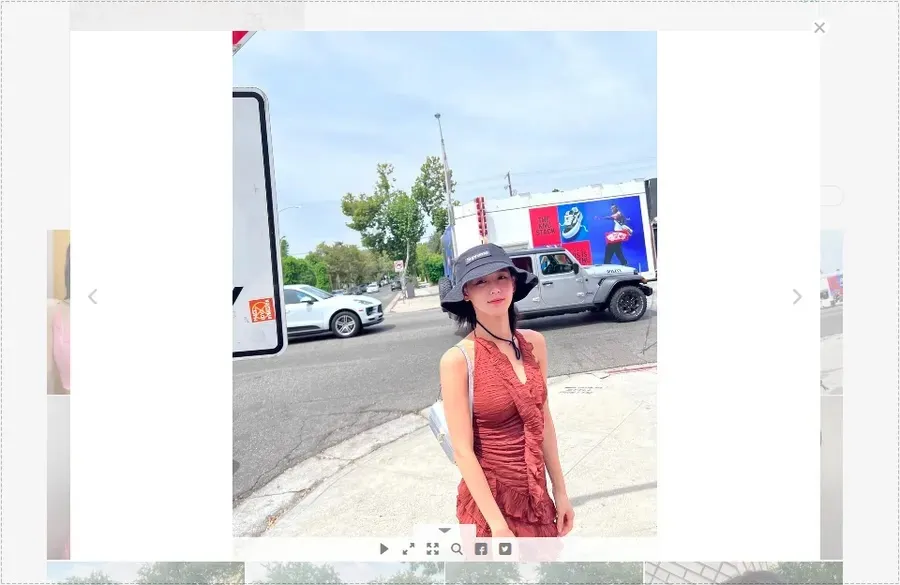
Gallery에서 클릭하게 되면 위에 보이는 것처럼 라이트 박스로 열리게 되며 하단을 보게 되면 시간에 따라서 다음 이미지로 넘어가는 기능과 전체 화면, 공유 기능 등의 기능이 있습니다.
라이트 박스도 크기 설정부터 기능 추가 등 다양한 설정을 할 수 있습니다. Photo Gallery 플러그인을 설치하고 갤러리 만들기부터 설정 그리고 메뉴에 추가하는 방법까지 알아보았는데 글로 보게 되면 어려울 수 있지만 직접 설정을 해보시면 어렵지 않게 원하는 갤러리를 만들 수 있을 것입니다.
▶ 관련 글을 표시해 주는 워드프레스 ‘YARPP’ 플러그인