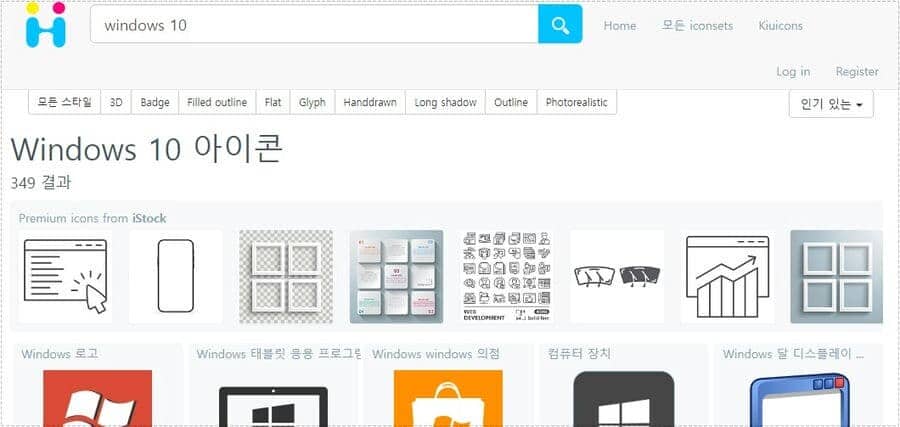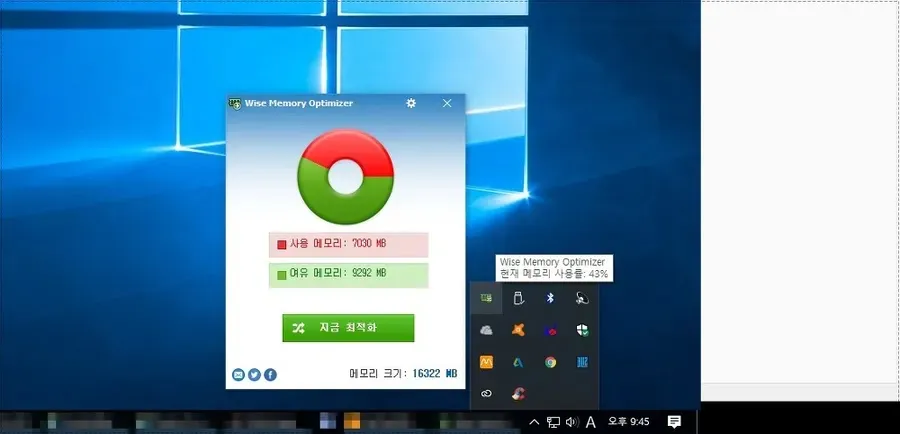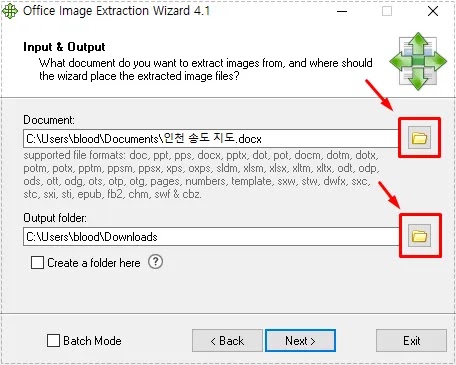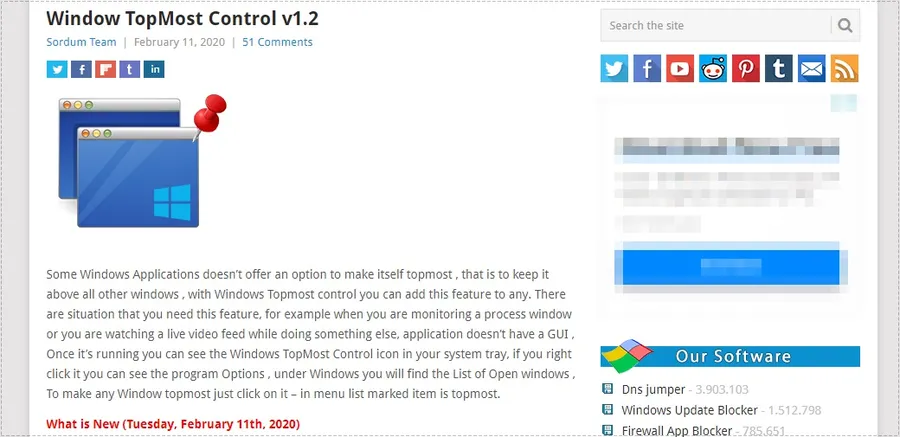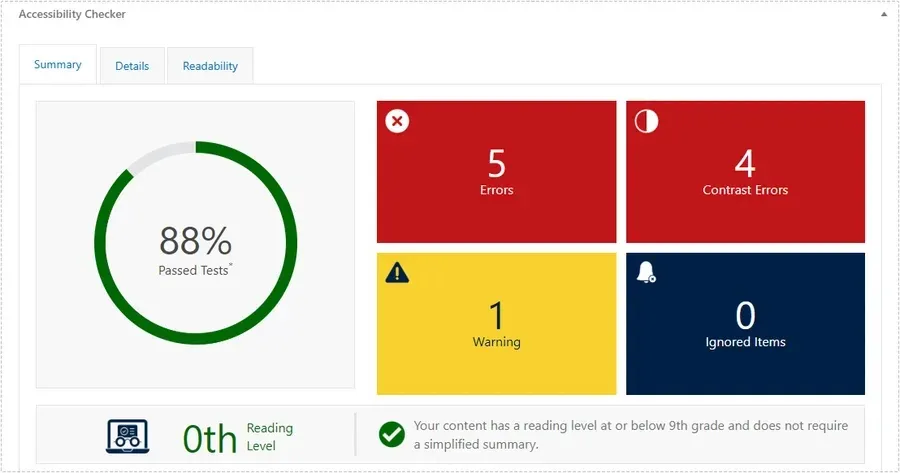W3 Total Cache 설치할 때 발생하는 오류 해결 방법
라이트세일 W3 Total Cache 플러그인을 설치하게 되면 기본적으로 오류가 생기게 됩니다. 오류가 발생하게 되면 서버 쪽에서 작업을 해야 하기 때문에 처음 워드프레스를 하시는 분들은 당황하게 되는데 플러그인 자체가 어떻게 수정하는지 알려주기 때문에 해당 내용을 보시고 수정을 하시면 됩니다.
그리고 FTP 자격 증명 같은 경우도 해당 폴더나 파일에 대한 권한이 없기 때문에 W3 Total Cache 플러그인 접근이 안되기 때문에 발생하는 문제로 권한을 바꾸게 되면 정상적으로 플러그인이 작동하게 됩니다.
플러그인 설정하는 과정에서 다양한 파일과 폴더에 대해서 오류가 나오기 때문에 특정해서 설명하기 보다는 전체적인 수정 방법에 대해서 설명해보겠습니다.
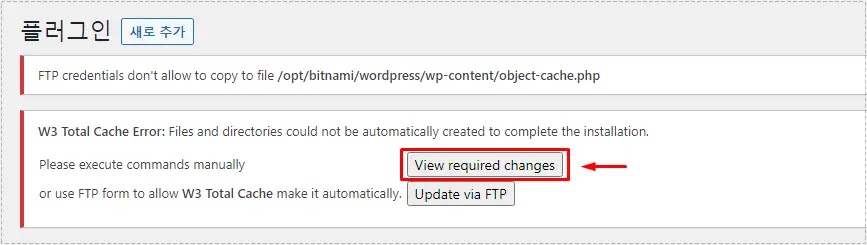
설치를 하고 각종 설정을 완료하게 되면 위와 같은 오류가 발생하는 경우가 있습니다. 이때 위에 빨간색 박스로 표시한 View required changes 버튼을 누르게 되면 대처 방법을 알려줍니다.
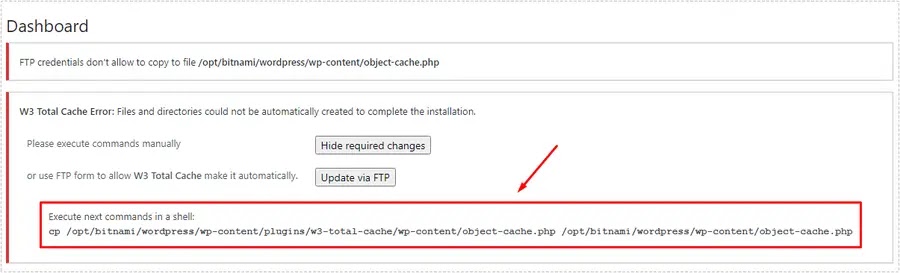
View required changes 버튼을 누르게 되면 위에 보이는 것처럼 명령어를 알려주기 때문에 복사를 하신 후에 라이트세일 SSH 열어서 붙여 넣기만 하시면 됩니다.
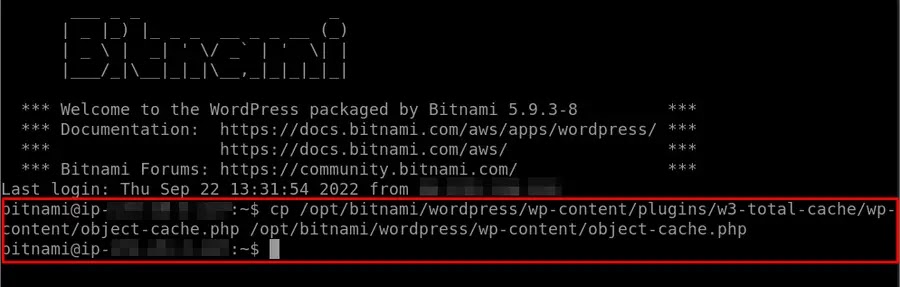
위에 보이는 것처럼 SSH 열어서 마우스 우 클릭 붙여 넣기 하시게 되면 오류가 없다면 위와 같이 나오실 것입니다. 이제 사이트에서 F5 눌러서 오류가 나오는지 확인을 하시면 됩니다.
FTP 자격 증명 오류 같은 경우 해당 폴더나 파일에 대한 권한이 없기 때문에 발생하는 문제로 아래의 내용을 입력하게 되면 해결을 할 수 있습니다.
폴더 755
파일 644
예제)
sudo chmod 664 /opt/bitnami/apps/wordpress/htdocs/wp-config.php
sudo /opt/bitnami/ctlscript.sh restart apache
위에 내용에서 빨간색으로 표시한 부분은 증상이 있는 파일이나 폴더로 교체를 해줘야 합니다. 예를 들어서 파일이 문제가 될 경우 sudo chmod 644 해당 파일 위치 입력하시고 폴더일 경우에는 sudo chmod 755 해당 폴더 위치를 입력하시면 권한을 바꿀 수 있습니다.
그 다음 sudo /opt/bitnami/ctlscript.sh restart apache 입력해서 아파치를 재 부팅해주시면 됩니다.
이제 사이트로 돌아가서 F5 눌러보시게 되면 해결된 것을 확인할 수 있을 것입니다. – stackoverflow 참고 게시물 보기
저는 위의 방법으로 W3 Total Cache 플러그인 오류 문제를 해결하였습니다.
▶ 캐시 플러그인 ‘LiteSpeed’ 기본 설정하는 방법 정리
▶ 번역 플러그인 ‘GTranslate’ 설치부터 설정 방법까지
▶ W3 Total Cache 플러그인 삭제 후 서버 오류 해결 방법