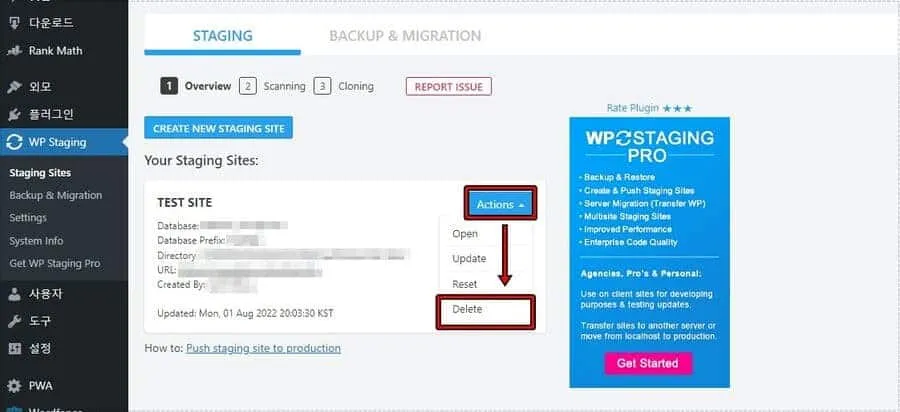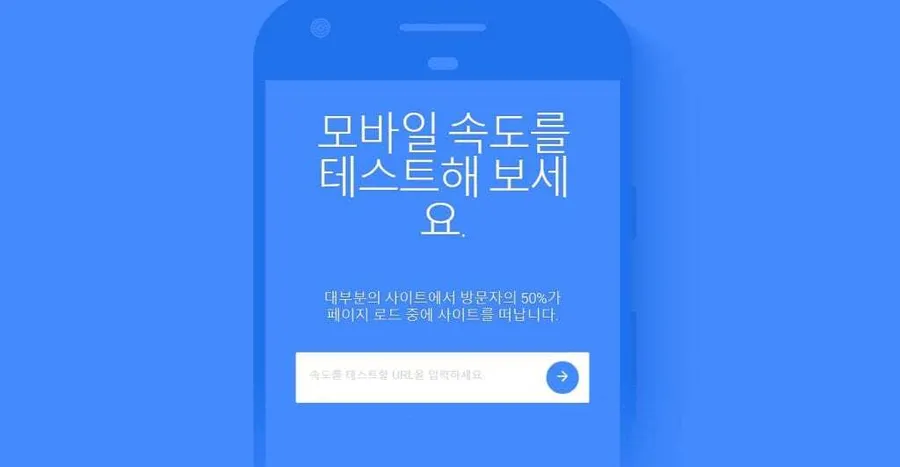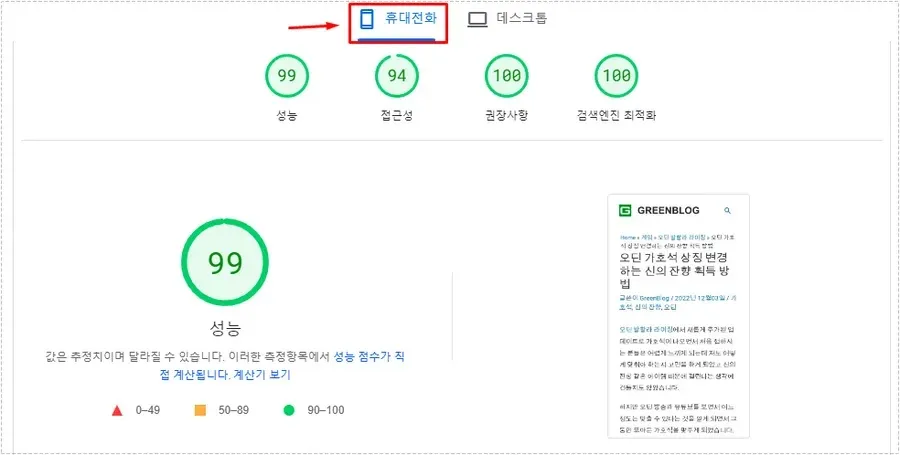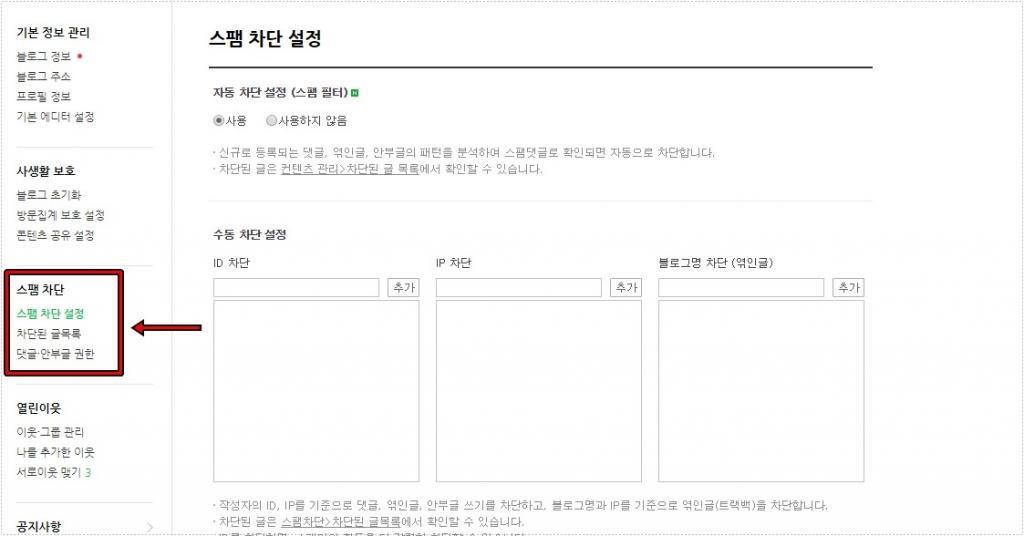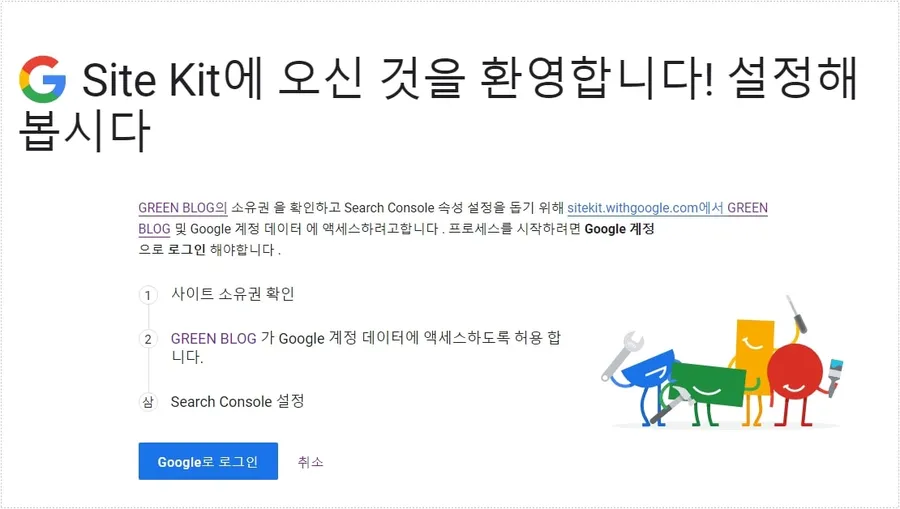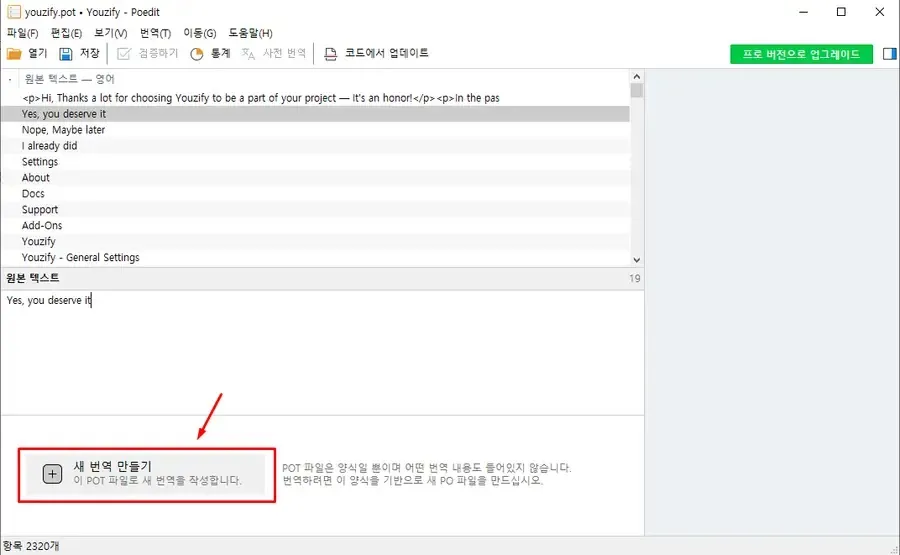일정 시간 지나면 절전 모드로 바꾸게 하는 설정 방법
윈도우를 사용하시는 분들이라면 컴퓨터가 오랫동안 입력 없이 방치할 때 절전 모드로 들어가는 것을 볼 수 있을 것입니다. 이것을 통해서 전기도 절약할 수 있고 모니터 같은 경우에는 계속 켜지면 수명이 단축되기 때문에 유용하다고 할 수 있는데요.
근데 이 시간이 너무 짧거나 계속 켜야 하는 상황이라면 계속 꺼지는 것은 안 좋을 수 있습니다.
그래서 절전 모드의 시간설정과 함께 절전 모드가 되지 않게 해제를 하는 방법에 대해서 간략하게 알아보겠습니다. – 마이크로소프트 공식 설명 보기
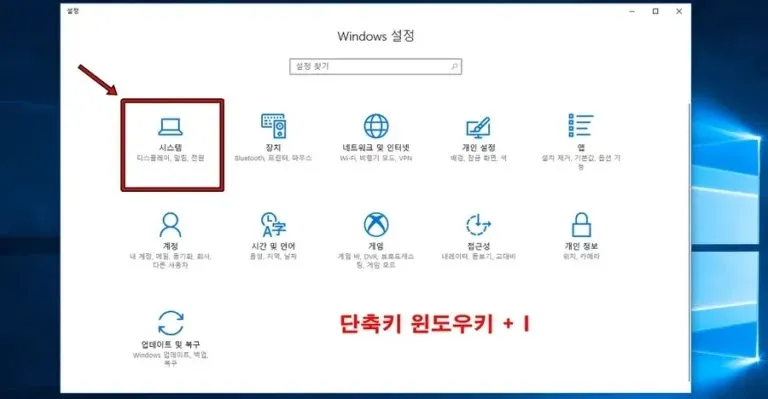
윈도우를 사용하시는 분들이라면 컴퓨터가 오랫동안 입력 없이 방치할 때 절전모드로 들어가는 것을 볼 수 있을 것입니다.
이것을 통해서 전기도 절약할 수 있고 모니터 같은 경우에는 계속 켜지면 수명이 단축되기 때문에 유용하다고 할 수 있는데요. 근데 이 시간이 너무 짧거나 계속 켜야 하는 상황이라면 계속 꺼지는 것은 안 좋을 수 있습니다.
그래서 절전모드의 시간설정과 함께 절전 모드가 되지 않게 해제를 하는 방법에 대해서 간략하게 알아보겠습니다.
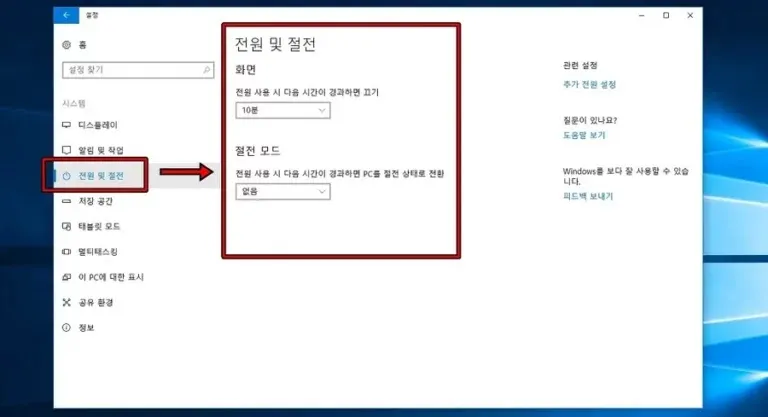
시스템 설정 창으로 들어가시게 되면 좌측에 다양한 설정을 할 수 있는 카테고리가 나오게 되는데 여기서 < 전원 및 절전 >이라는 것을 클릭하시면 모니터가 시간이 경과하면 끄기가 되는 것을 설정하는 것과 컴퓨터가 절전모드로 되는 시간을 설정할 수 있습니다.
여기서 절전모드 같은 경우 25분부터 5시간까지 설정을 할 수 있으며 해제를 원하시는 분은 없음으로 설정을 하시면 됩니다.
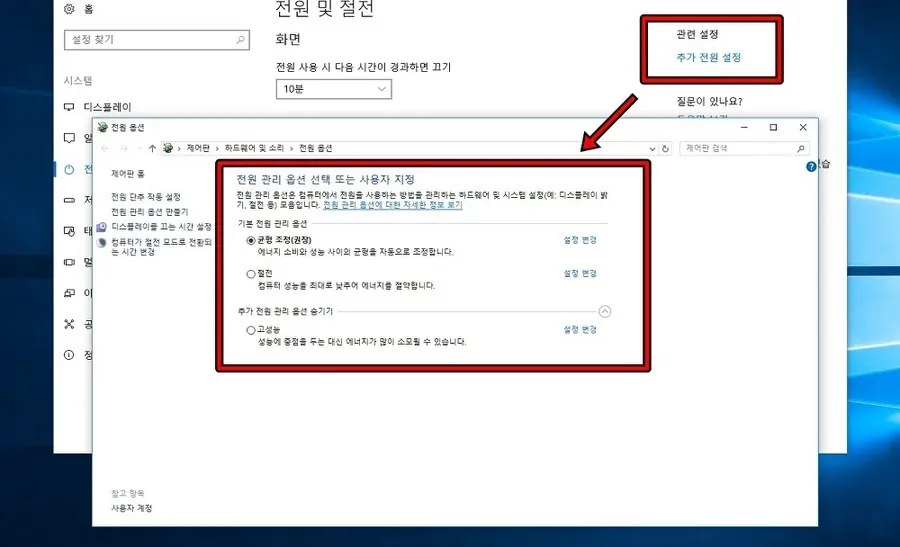
절전모드에 대해서 알아보셨는데요. 이 밖에 전원관리를 할 수 있는 곳이 있습니다. 우측 상단에 관련설정에서 < 추가 전원 설정 >을 보시면 전원을 어떻게 관리할 것인지 설정을 하실 수 있습니다. 균형조정, 절전, 고성능으로 되어 있는데 대부분이 권장인 균형조정으로 되어 있을 것입니다.
근데 고성능으로 사용하시고 싶은 분들이 있을 것입니다.. 그럴 경우에는 추가 전원 관리 옵션에서 고성능을 체크하시면 됩니다. 단 에너지가 많이 소모될 수 있습니다.
이렇게 절전모드를 하는 방법과 전원관리를 통해서 에너지를 절약하거나 고성능으로 하는 방법에 대해서 알아보았는데요. 윈도우는 다양한 설정들이 있기 때문에 자신에게 맞는 것을 차근차근 해두시면 편하게 사용하실 수 있을 것입니다.
▶ 윈도우 클립보드 – 복사, 잘라내기 내역을 목록으로 정리
▶ 윈도우 악성 코드 제거를 무료로 할 수 있는 프로그램