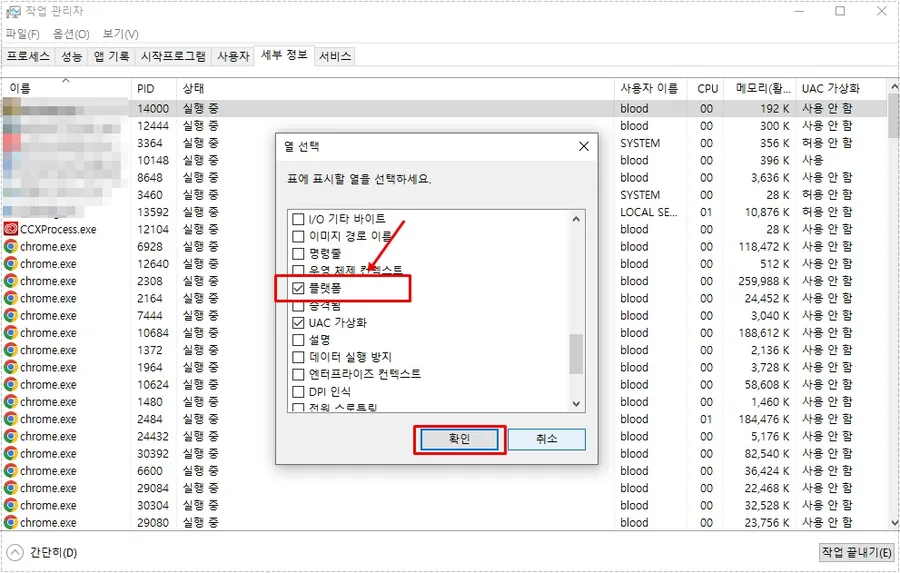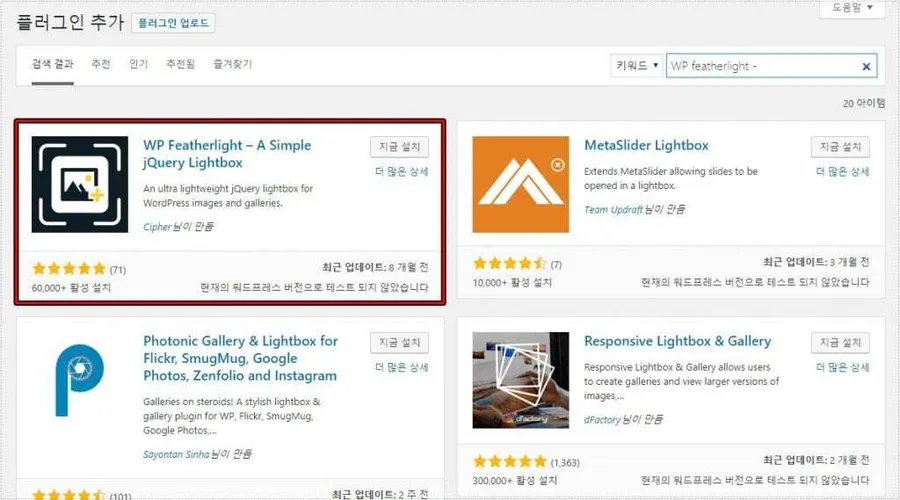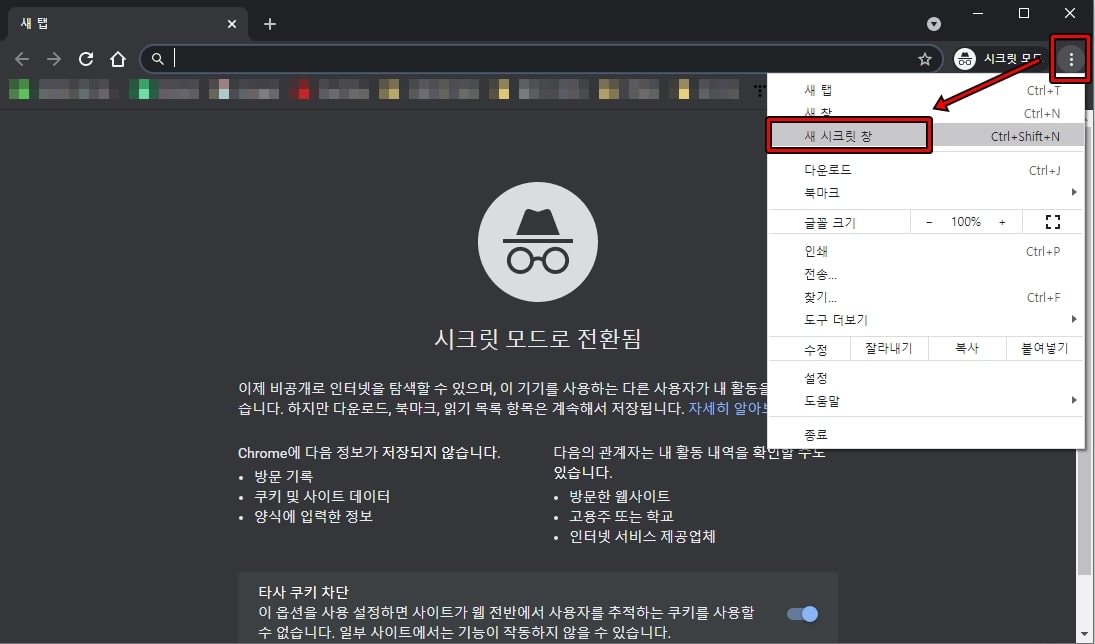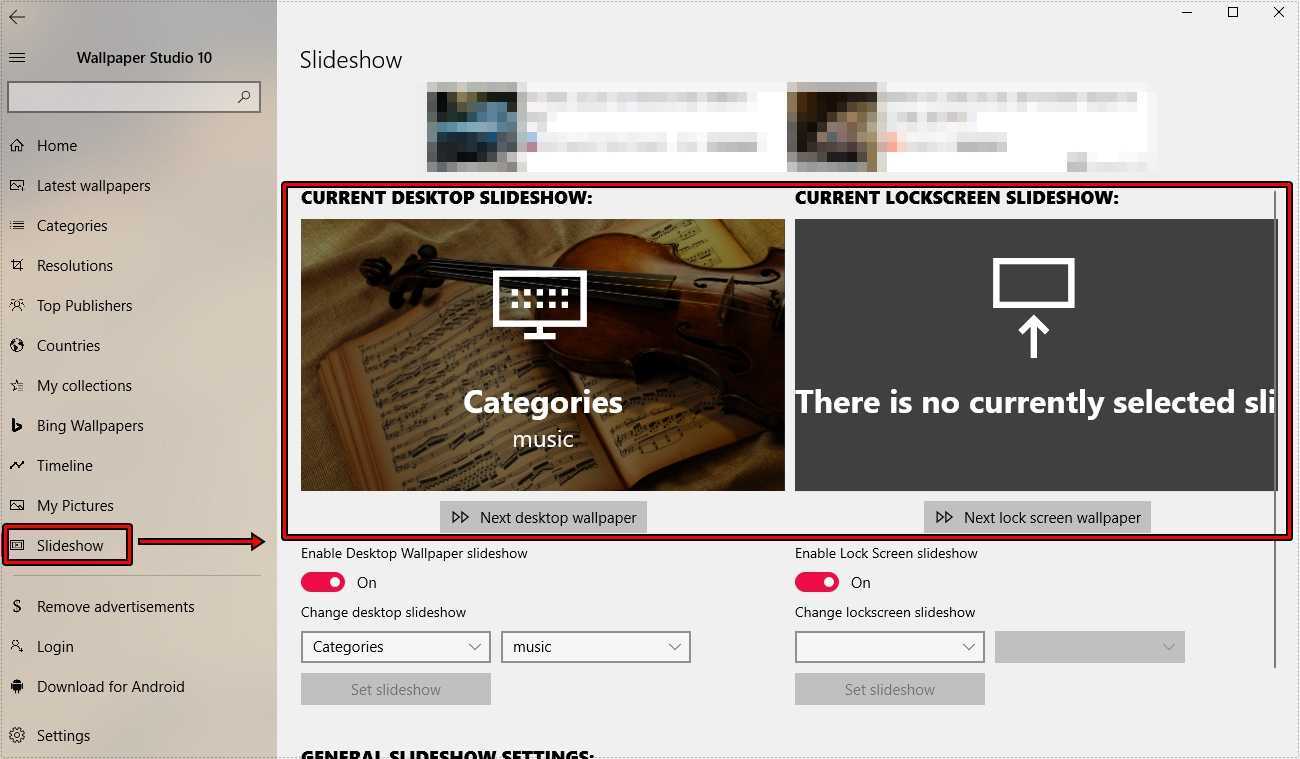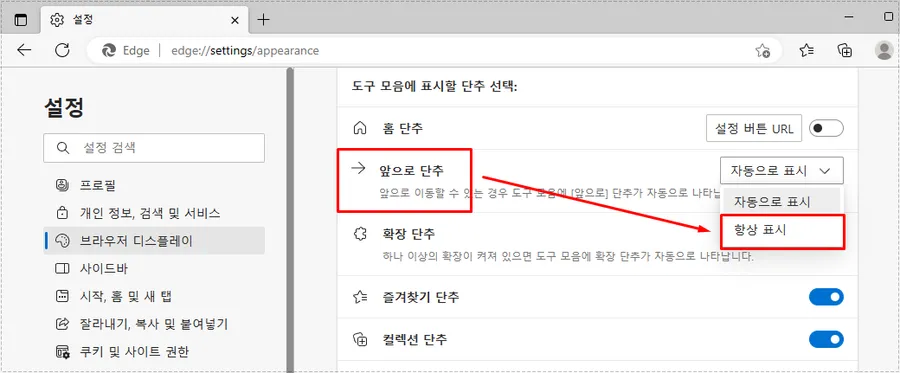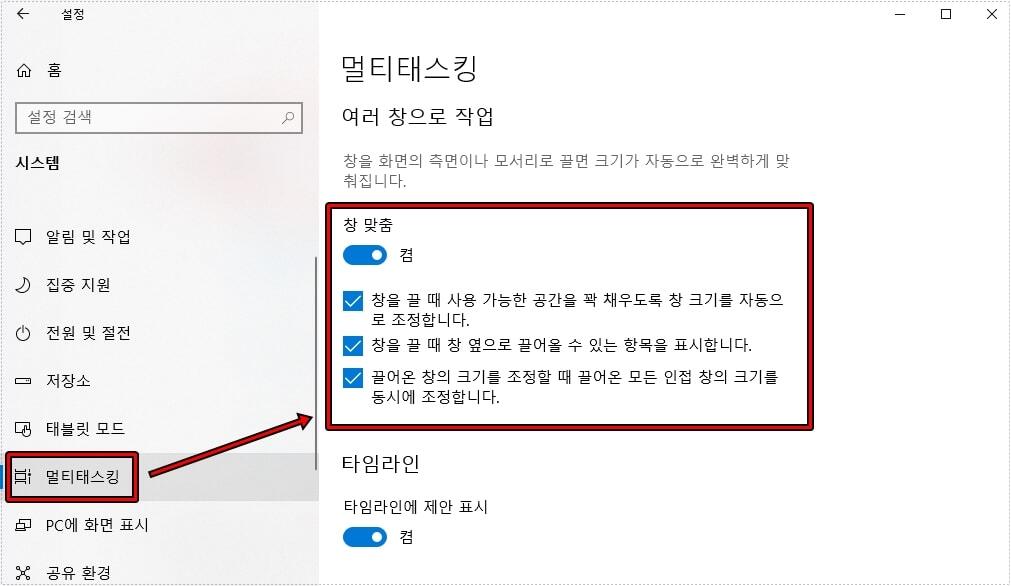컴퓨터를 사용하시다 느려지게 되면 메모리와 CPU가 얼마나 사용하고 있는지 시스템 현황을 확인하고 싶을 때가 있습니다. 이럴 때 하는 기본적인 방법은 작업 관리자를 열어서 확인을 하실 것입니다. 이 방법 보다 더 편하고 실시간으로 확인할 수 있는 프로그램이 있어서 소개를 드려볼까 합니다.
컴퓨터 시스템 현황을 실시간으로 화면에서 볼 수 있기 때문에 몇 번의 클릭으로 볼 수 있는 작업 관리자보다 더 편하다고 할 수 있습니다.
소개하는 프로그램은 간단한 정보를 볼 수 있는 것이 아닌 프로세스 사용 현황, 사용 중인 하드웨어 정보, 운영 체제 정보까지 볼 수 있기 때문에 기존 작업 관리자보다 더 많은 정보를 볼 수 있습니다.
그리고 프로그램이 무료라는 점에서 부담 없이 사용할 수 있는 것도 장점이라고 할 수 있습니다. 그러면 컴퓨터 시스템 현황 실시간 프로그램 설치부터 사용법까지 알아보겠습니다.
목차
시스템 현황 프로그램 설치
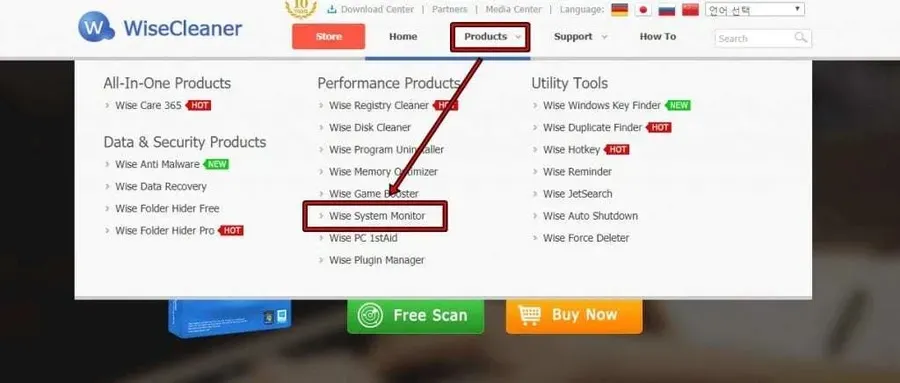
Wise Cleaner 이라는 사이트로 들어가게 되면 상단에 메뉴가 있습니다. Products를 클릭하게 되면 다양한 프로그램들의 목록을 보실 수 있습니다.
이 사이트는 유료와 함께 무료로도 프로그램을 배포하고 있는데 그 중에서 < Wise System Monitor > 이 컴퓨터 시스템 현황을 시간으로 볼 수 있는 프로그램입니다.
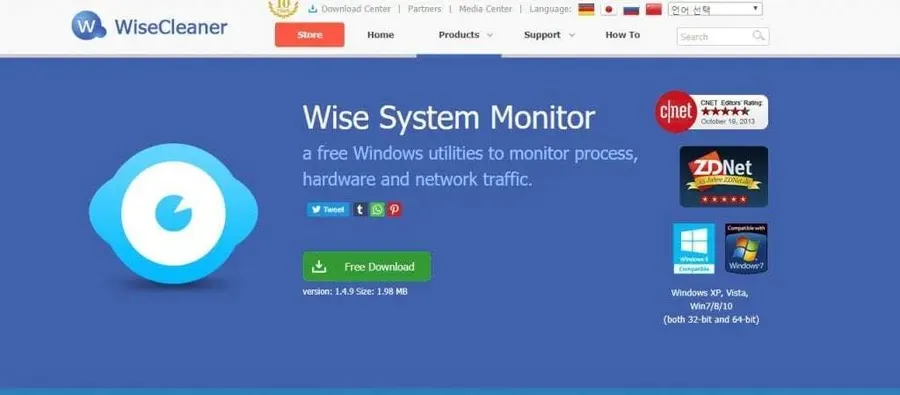
Wise System Monitor 설명 페이지로 들어가게 되면 어떤 프로그램인지 설명을 보실 수 있고 Free Download 버튼을 누르게 되면 프로그램을 무료로 다운로드 받으실 수 있습니다. 설치는 다운로드 받은 파일을 더블 클릭하게 진행됩니다.
프로그램은 윈도우 XP부터 7/8/10까지 호환이 되기 때문에 사용하시는 윈도우 운영체제에서 사용하실 수 있을 것입니다.
Wise System Monitor 사용법
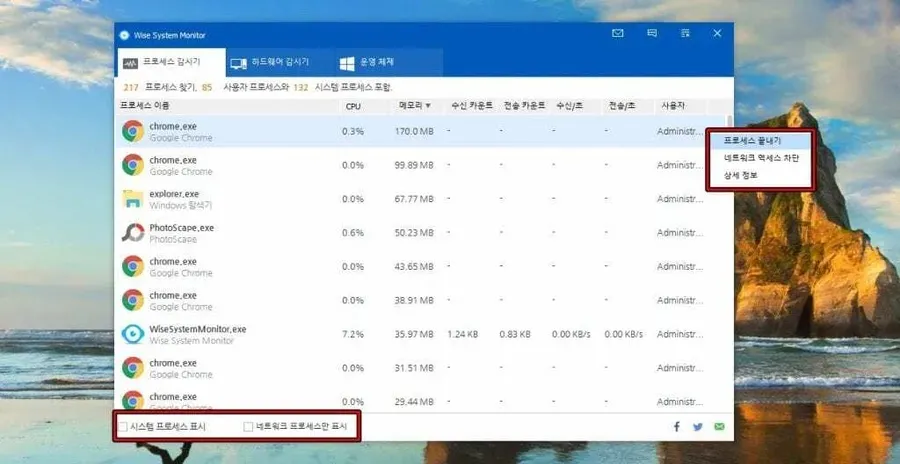
프로그램 설치를 완료하게 되면 위와 같이 프로그램이 실행되는데 작업 관리자와 같은 모습을 하고 있으며 프로세스 감시기, 하드웨어 감시기, 운영 체제 카테고리가 나뉘게 됩니다.
프로세스 감시기는 현재 실행되고 있는 프로그램들의 목록과 함께 CPU, 메모리 사용량을 알 수 있는데 하단에 시스템 프로세스, 네트워크 프로세스로 분류해서도 보실 수 있습니다.
그리고 프로그램이 멈추거나 너무 많은 시스템 자원을 사용하는 것은 사용자 옆에 ▼ 버튼을 눌러서 프로세스 끝내기 할 수 있습니다.
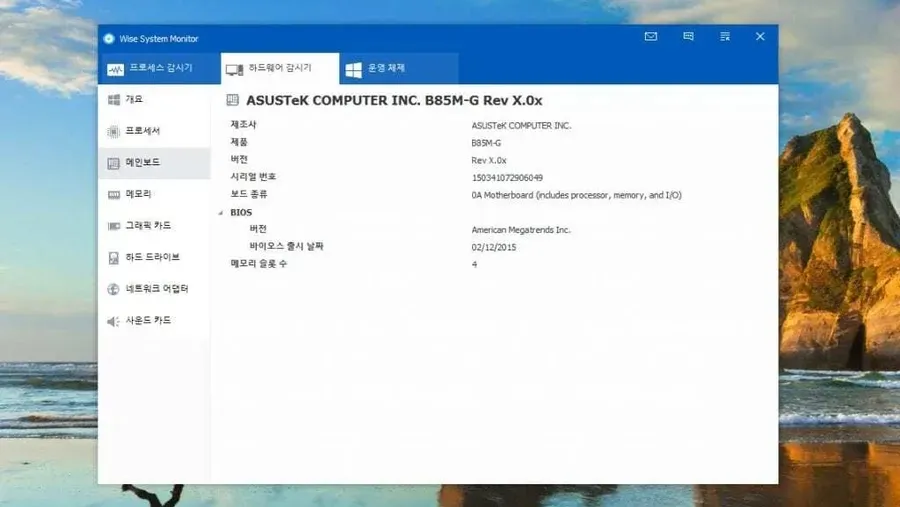
기존에는 제어판으로 들어가서 하드웨어 정보를 알아보았다면 Wise System Monitor 하드웨어 감시기를 보게 되면 프로세서, 메인보드, 메모리, 그래픽카드, 하드 드라이브 등을 한눈에 상세 정보로 확인하실 수 있습니다.
이 기능이 얼마나 편리한지는 제어판으로 하드웨어 정보를 확인해보신 분들이라면 아실 것입니다.
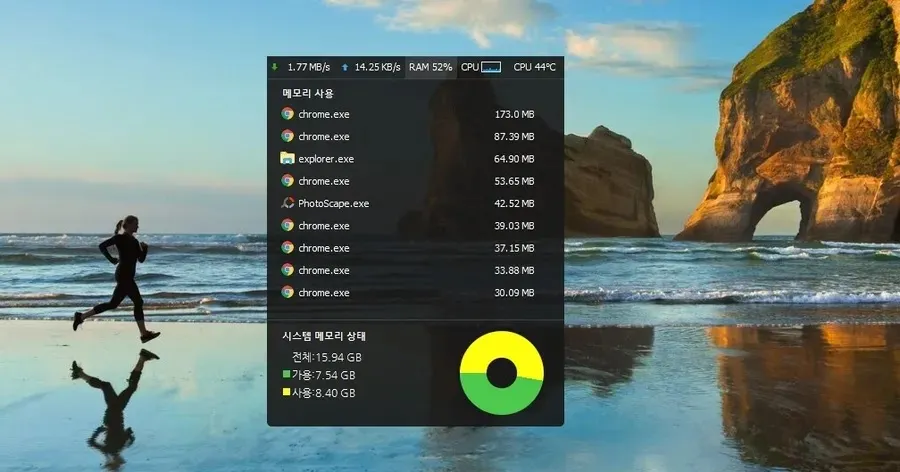
Wise System Monitor 프로그램의 장점인 실시간 컴퓨터 시스템 현황은 막대 모양으로 나오는데 여기에 메모리, 업로드 속도, 다운로드 속도, CPU 사용량과 온도를 실시간으로 보실 수 있습니다. 그리고 종류별로 클릭을 하게 되면 위의 화면처럼 목록과 함께 정보가 나오게 됩니다.
그리고 막대는 계속 보이는 것이 아닌 작은 막대로 변하고 마우스를 갖다 놓게 되면 다시 원래 모습대로 나오기 때문에 화면을 방해하지 않습니다.
무료 프로그램인데 지속적으로 업데이트도 되기 때문에 작업 관리자를 자주 사용하시는 분들이라면 유용한 프로그램인 만큼 사용해보시기 바랍니다.
▶ 윈도우 악성 코드 제거를 무료로 할 수 있는 프로그램
▶ 화면 캡처 – 윈도우 기본 기능 ’Windows Ink’ 활용 방법