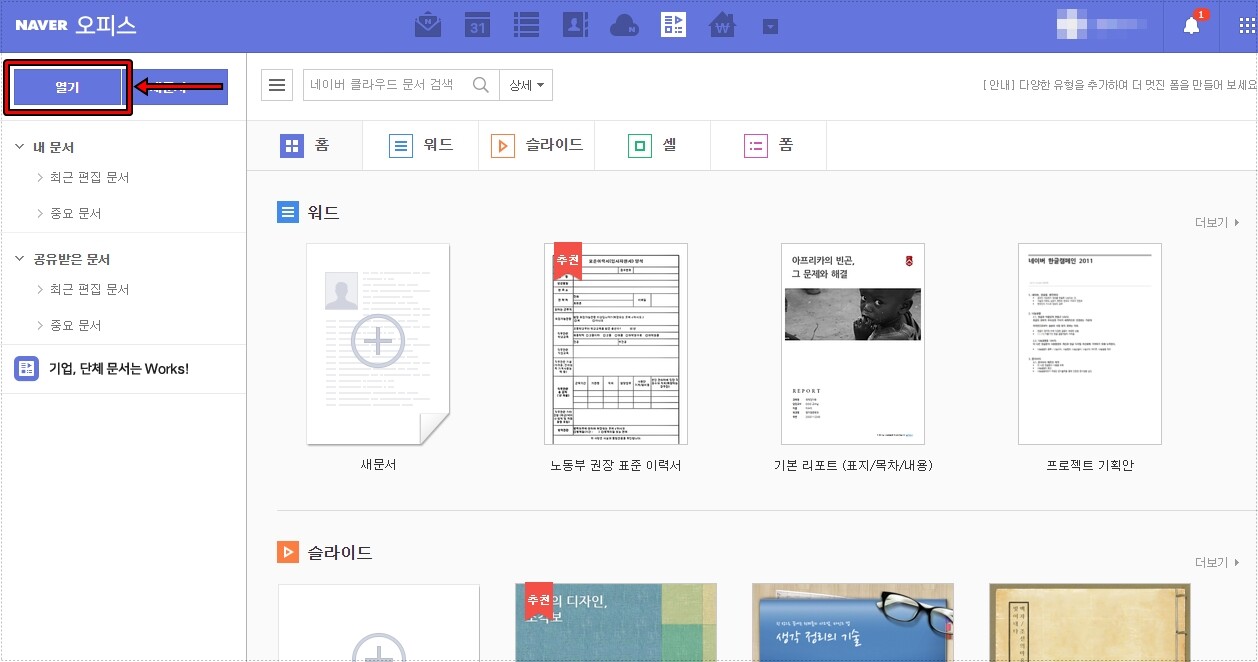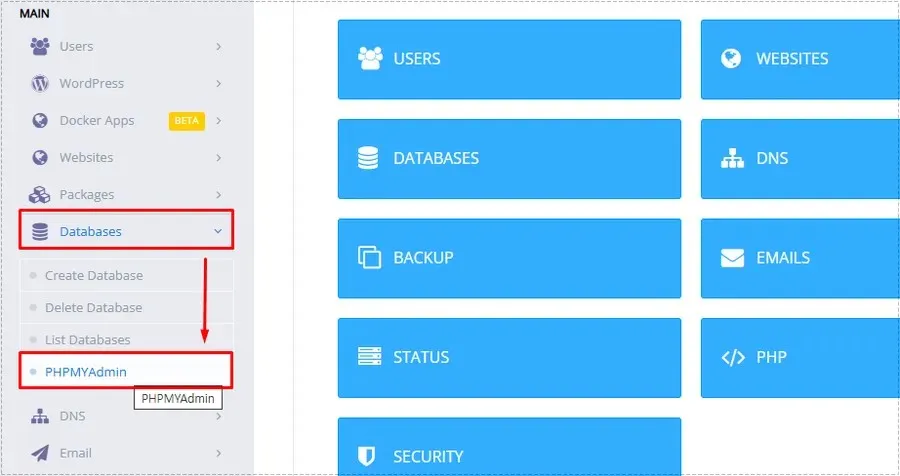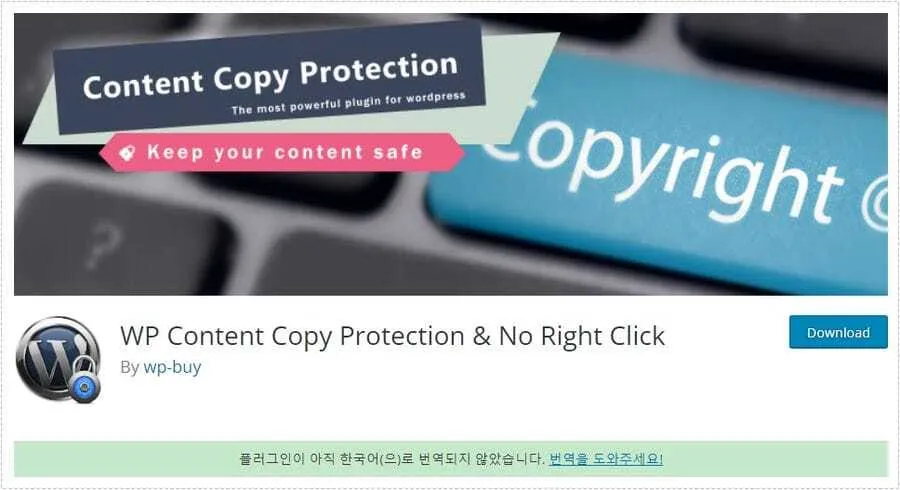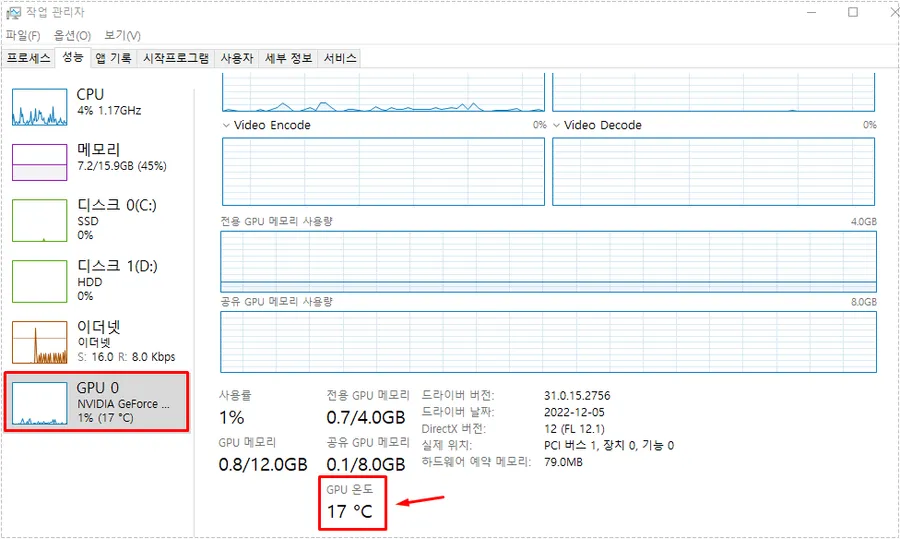컴퓨터를 사용할 때 시간, 날짜, 요일을 보는 경우가 많습니다. 근데 설정이 되어 있지 않을 경우에는 시간과 날짜만 나오는 경우가 있는데 작업 표시줄 요일까지 나오게 하고 싶은 분들은 어디서 설정해야 하는지 찾게 됩니다.
윈도우10에서 시간, 날짜 표시는 한 번의 클릭만으로 되는 것이 아닌 몇 번의 과정을 거쳐야 하기 때문에 처음 하시는 분들은 어려울 수 있습니다. 그래서 순서대로 따라 할 수 있도록 이미지와 함께 설명을 해보겠습니다. – 공식 설명서 바로 가기
목차
작업 표시줄 마우스 우 클릭
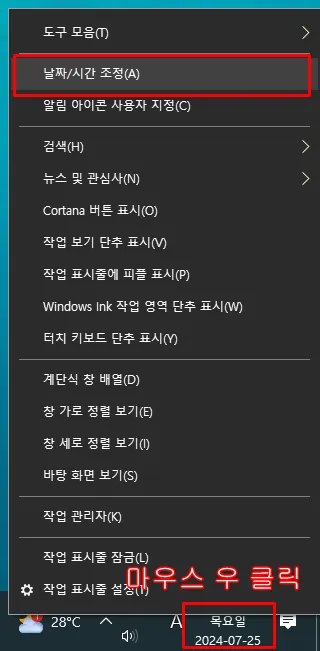
작업 표시줄에서 오른쪽 끝을 보게 되면 시간이 나오게 되는데 이곳에서 마우스 우 클릭을 하신 후에 날짜/시간 조정으로 들어가시면 됩니다.
다른 시간대에 대한 시간 추가
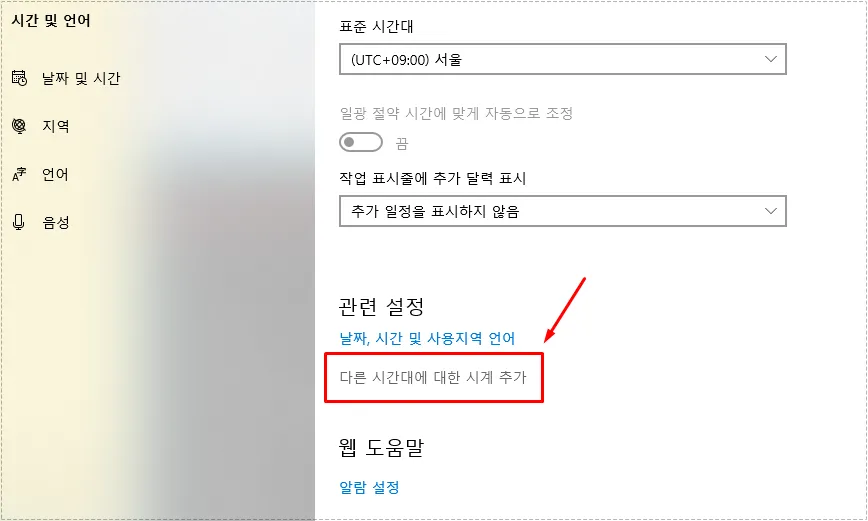
날짜/시간 조정으로 들어가신 후에 스크롤을 내려서 보시면 다른 시간대에 시계 추가가 있습니다. 이곳으로 들어가시면 됩니다.
날짜 및 시간 변경
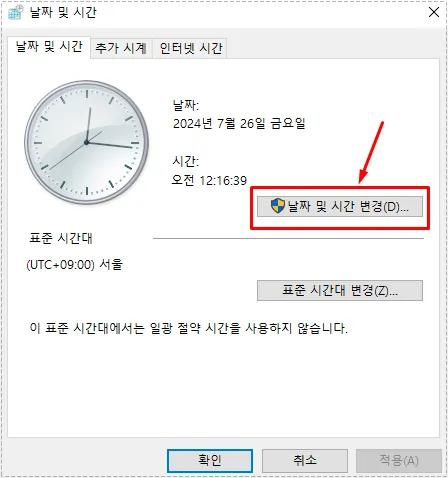
다른 시간대에 시계 추가로 들어가게 되면 날짜 및 시간이 나오게 되는데 여기서 날짜 및 시간 변경 버튼을 누르면 됩니다.
달력 설정 변경
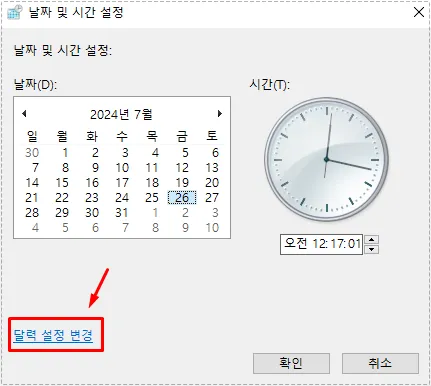
날짜 및 시간 변경으로 들어가게 되면 달력과 시계가 나오게 되는데 여기서 달력 설정 변경으로 들어가시면 됩니다.
작업 표시줄 요일 추가 및 변경
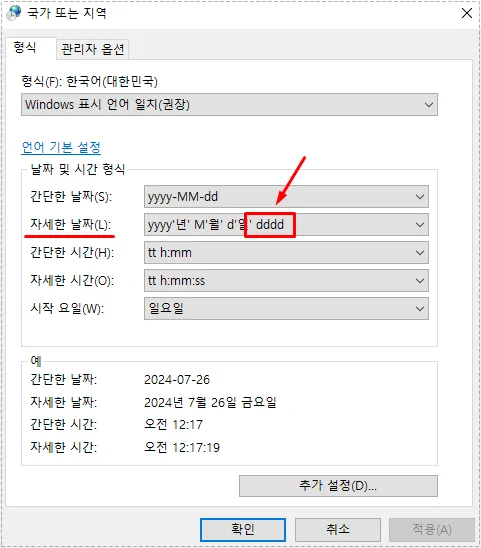
달력 설정 변경으로 들어가서 형식을 보게 되면 자세한 날짜가 있는데 여기서 뒤에 dddd(ex.월요일)라고 추가를 하게 되면 금요일 같은 형식으로 나오게 됩니다.
요일 글자를 제거하고 월,화,수 .. 으로만 나오게 하고 싶으면 ddd(ex.월)이라고 입력하시면 됩니다. 그러면 yyyy’년’ M’월’ D’일’ dddd 이라고 입력하게 되면 예제로 2024년 1월 1일 월 이라고 나오게 됩니다.
형식을 보게 되면 알 수 있지만 글자를 넣고 싶으면 작은따옴표를 추가하시면 되기 때문에 원하는 형식으로 바꿀 수 있을 것입니다.
작업 표시줄 요일을 추가하는 것은 설정으로 들어가는 과정이 복잡하기 때문에 어려워 하시는 분들이 있는데 위의 순서대로 하시면 쉽게 설정하실 수 있을 것입니다.
▶ 윈도우10에서 화면 흑백으로 바뀌었을 때 해결 방법
▶ 윈도우 클립보드 – 복사, 잘라내기 내역을 목록으로 정리