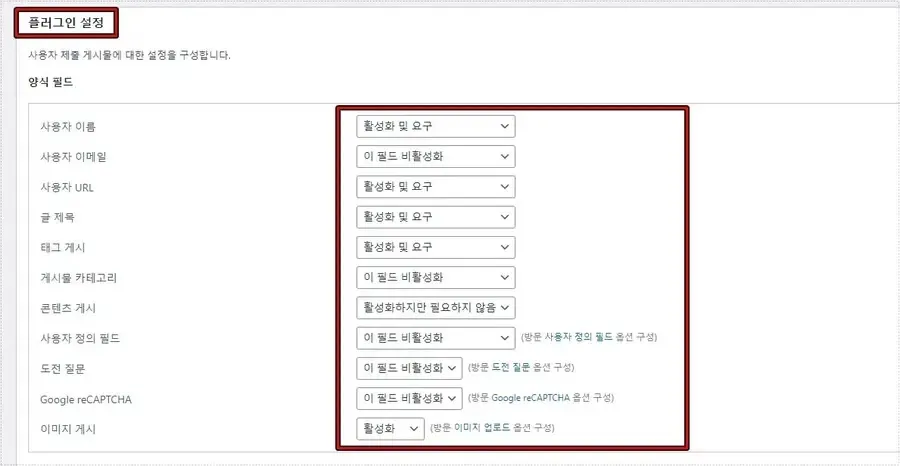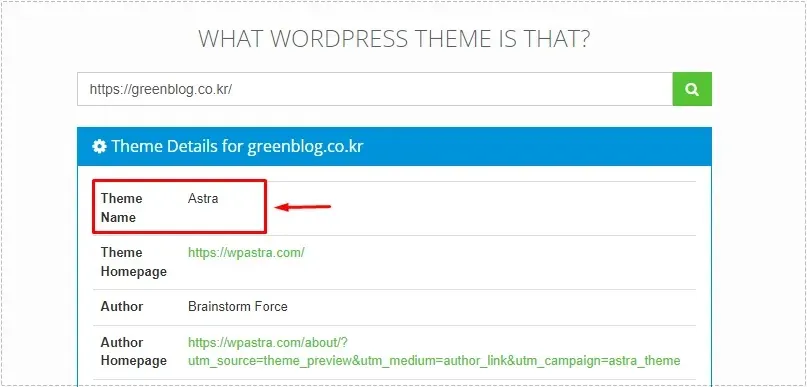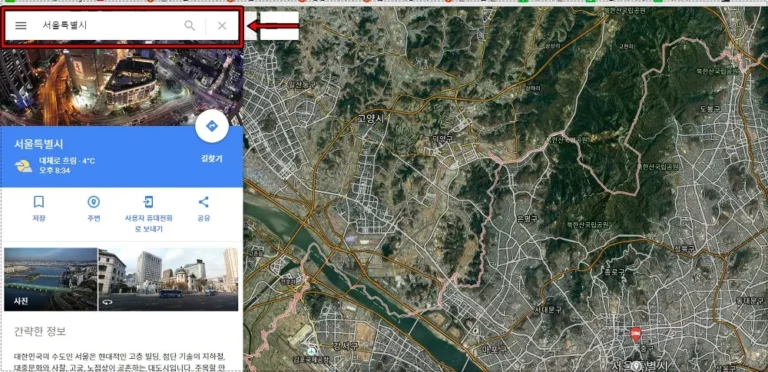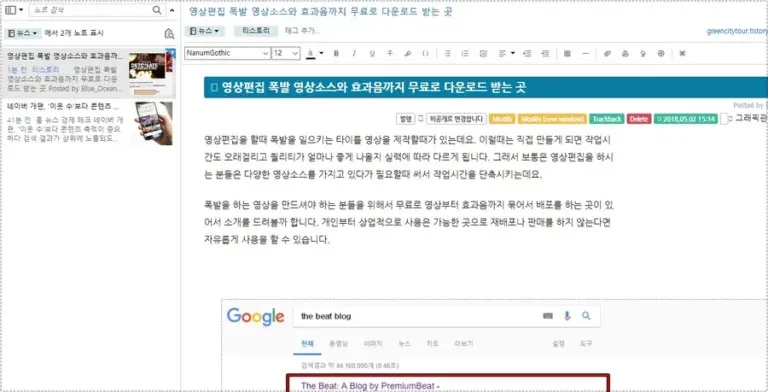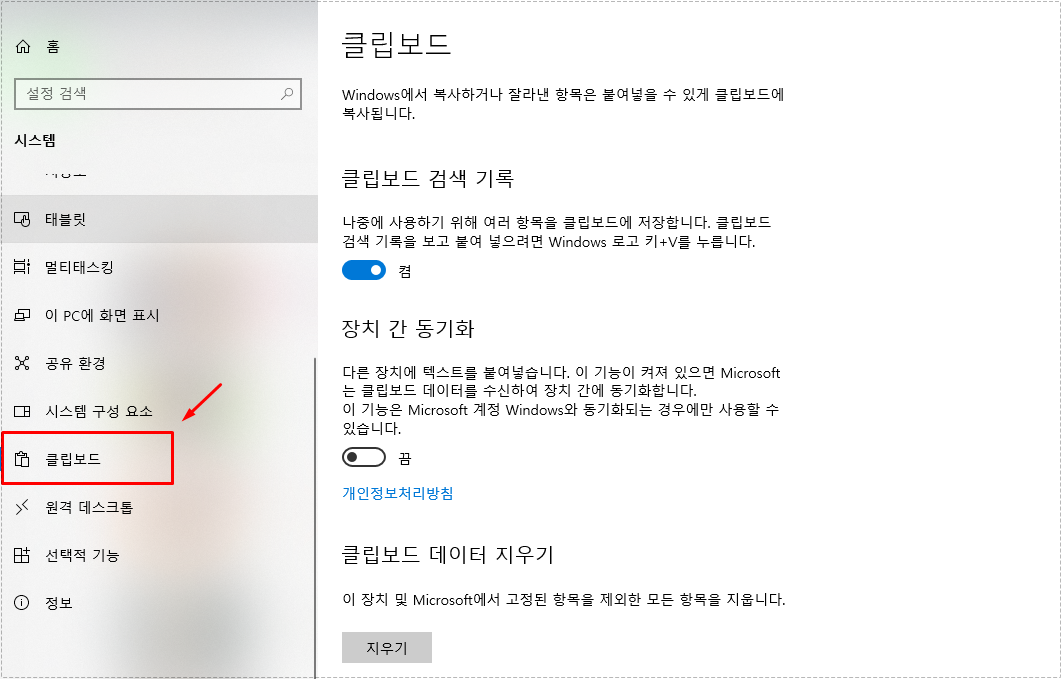“컴퓨터 두 대를 모니터 하나에서 사용하는 KVM 스위치”
컴퓨터를 사용하다 보면 두 대를 사용해야 하는 경우가 있습니다. 한 쪽에 많은 프로그램을 돌리게 되면 느려져 지속적인 작업을 하는 것은 다른 곳에서 하면 좋을거라는 생각은 있으실 것입니다.
이럴 때 컴퓨터는 있는데 모니터가 없다면 한 대로 사용이 가능하게 하는 것이 KVM 스위치입니다. 저도 필요해서 오늘 구입을 했습니다. 한번 설치 과정을 보여드리겠습니다. – 구글에서 KVM 제품 확인
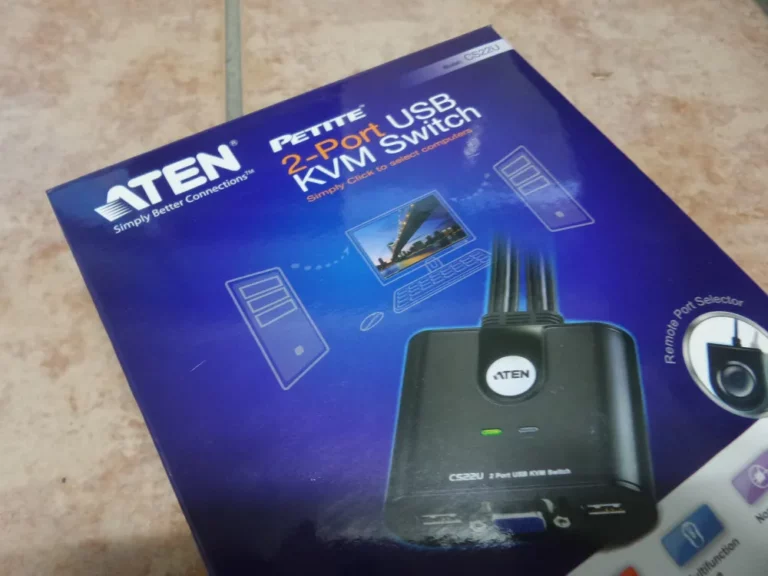
이럴 때 컴퓨터 가게에 가서 구입을 했습니다. 처음에는 이름을 몰라서 이렇게 저렇게 쓸 것입니다라고 얘기를 하니 알아들여서 샀습니다. 일단 예전에 한번 사용한 경험이 있어서 딱 보자 마자 알았습니다.

상자 뒷면을 보시면 이렇게 그림으로 설명이 되어 있습니다. 컴퓨터 두 대를 KVM 스위치로 연결해서 모니터 한 대로 사용이 가능하다는 그림입니다.
저기 보면 Remote Port라는 것이 있습니다. 바로 컴퓨터 1번이라면 2번으로 옮기는 것을 실행하는 버튼이라고 생각하시면 됩니다.

이렇게 안의 내용물을 꺼내면 스위치 본체가 있고 선들이 있습니다. 거기서 키보드와 마우스는 밑에 보시면 그림 표시가 있는 곳에 꽂으시면 됩니다. 모니터는 사용하실 것을 중앙에 끼우시면 됩니다.
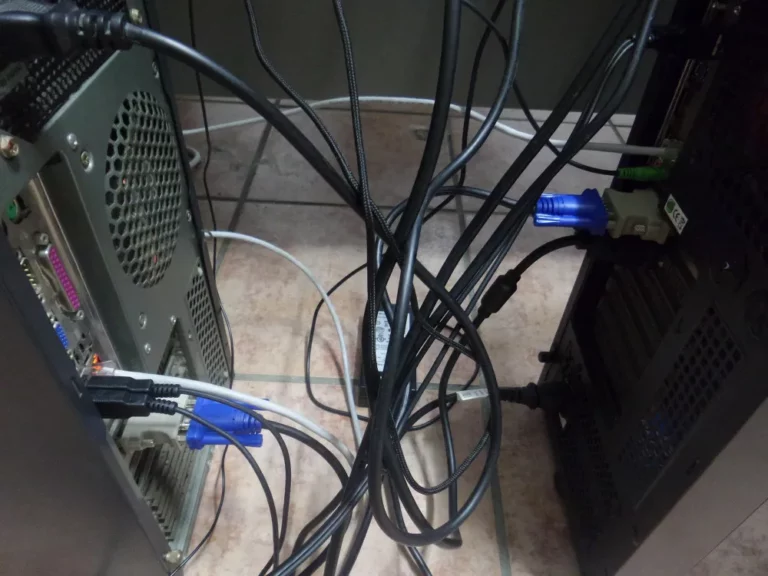
본체에 나오는 선들이 있습니다. USB KVM을 샀기 때문에 양쪽 컴퓨터에 키보드, 마우스 선과 모니터를 연결하시면 됩니다. 그리고 버튼을 가장 가까운 곳에 놓으시면 됩니다.
살짝 선들이 굵고 딱딱하기 때문에 선 정리는 많이 힘드실거라 생각합니다. 위의 화면을 보시면 아실 것입니다.
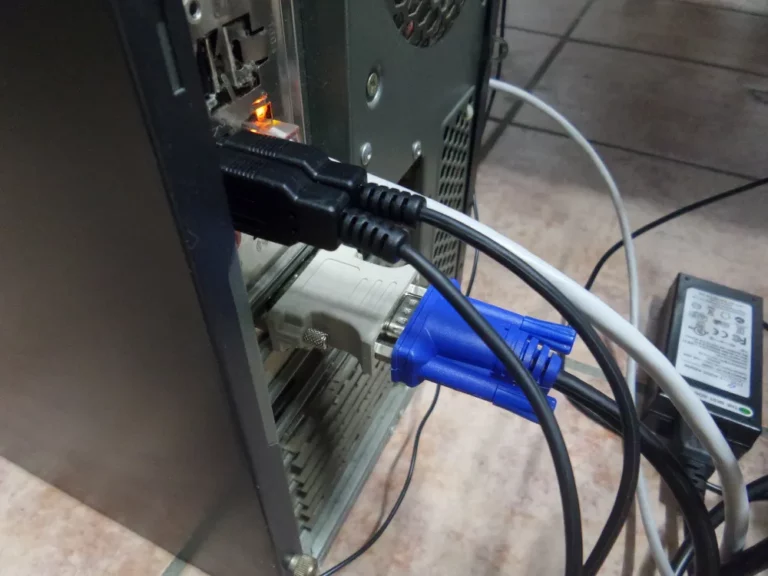
이렇게 한쪽에도 연결을 합니다. KVM 스위치는 RGB 케이블이므로 그래픽 카드에 따라서 젠더가 있으셔야 꽂을 수 있습니다. 이것도 컴퓨터 가게에 파니 미리 보시고 같이 사시는 것이 좋습니다.

이렇게 양쪽 컴퓨터에 연결을 해보았는데 선을 보면 답답할 수 있습니다. 최대한 정리를 해보려고 했으니 선이 딱딱해서 구부러 지지도 않습니다. 머 이 정도는 괜찮습니다.
컴푸터 1번과 2번을 올려서 쓰는 것도 해봤습니다. 근데 여름철이나 열이 많을 경우는 안 좋을 듯 해서 이렇게 했습니다.
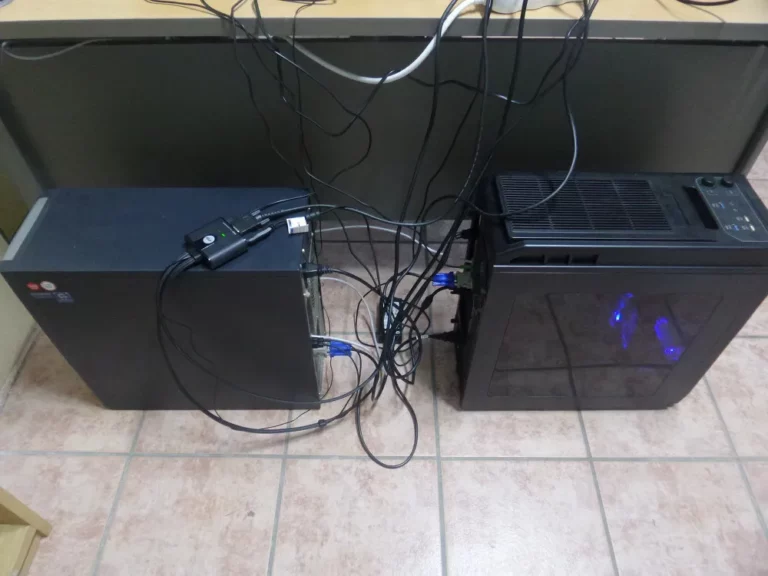
위에 보이는 것처럼 책상 앞에 설치를 했습니다. 발 밑에 두면 발에 걸리기 때문에 외관상으로는 안 좋을 수 있지만 안전하게 사용하려고 이렇게 해보았습니다.
선의 길이도 넉넉하니 좋습니다. 설치를 하고 부팅을 하면 1번과 2번으로 나누게 되는데 버튼을 누르면 다음 컴퓨터로 넘어가게 됩니다.
그것을 모니터로 바로 보실 수 있습니다. 키보드나 마우스가 USB방식이 아니리사면 젠더가 있으니 그것을 구입해서 연결을 해도 됩니다. KVM 스위치를 이용해서 컴퓨터 두 대를 모니터 하나로 사용하는 방법에 대해서 알아보았습니다.
▶ 윈도우10에서 화면 흑백으로 바뀌었을 때 해결 방법
▶ 컴퓨터 지포스 그래픽 카드(GPU) 온도를 확인하는 방법