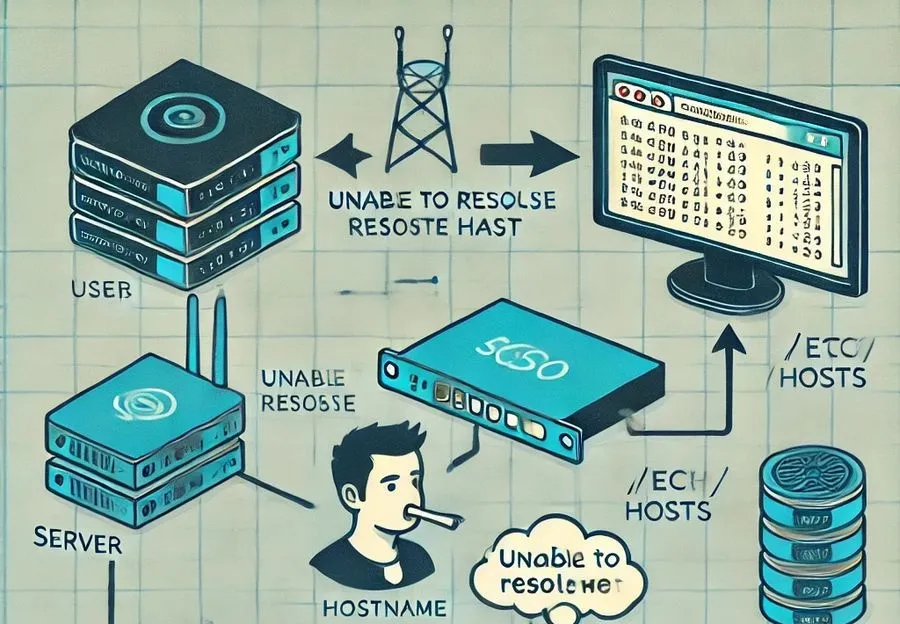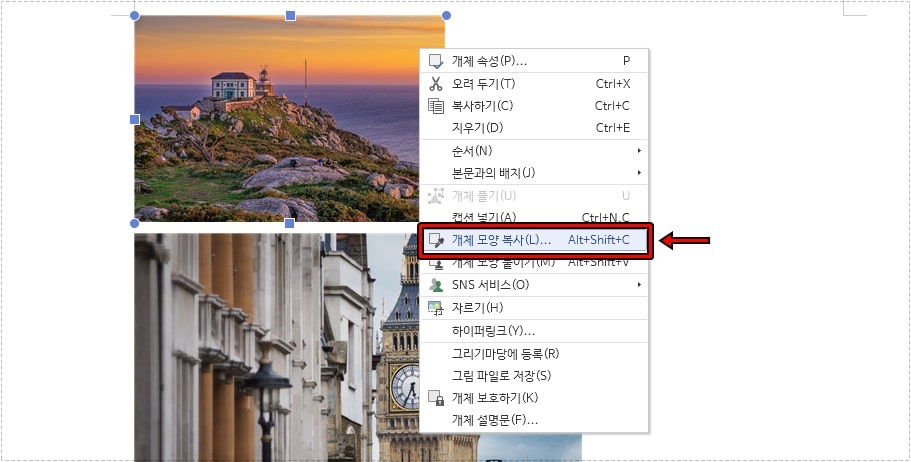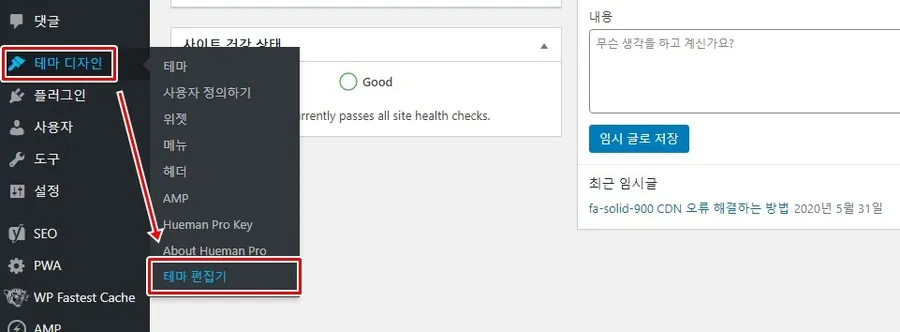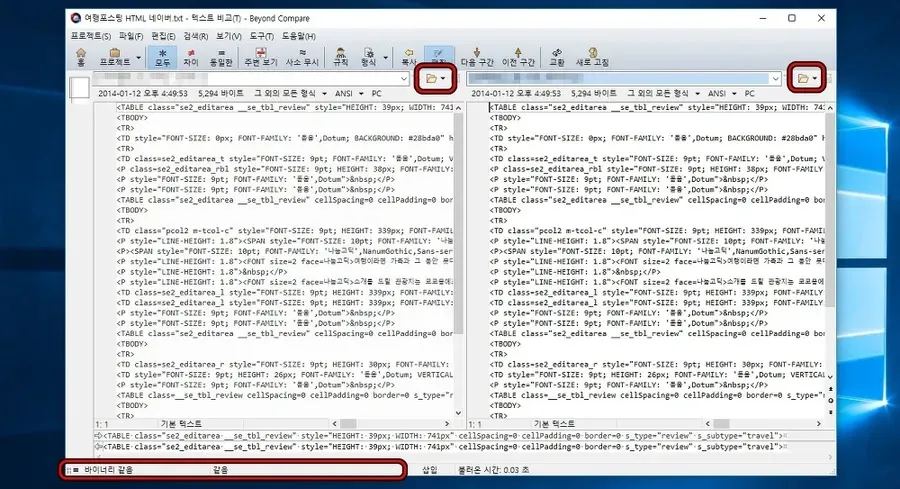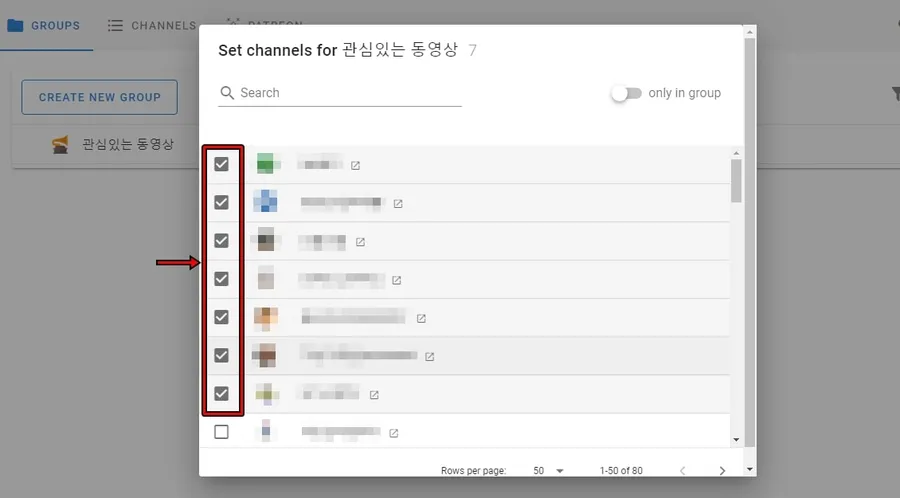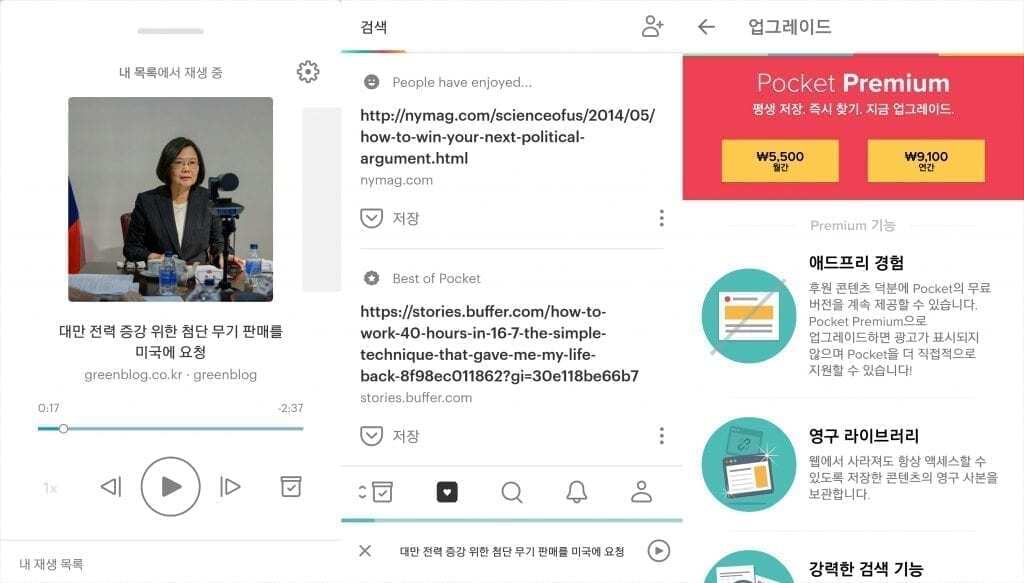파일 탐색기를 사용할 때 상단에 리본 메뉴라는 것이 나오게 됩니다. 메뉴를 자주 사용하는 분들이라면 보이는 것이 편할 수 있지만 파일 작업을 할 때 불편하신 분들도 있습니다.
그래서 리본 메뉴 자체를 제거하거나 최소화해서 보이는 것을 불편하지 않게 할 수 있습니다. 최소화를 하는 것은 파일 탐색기에 설정으로 쉽게 할 수 있기 때문에 파일 작업할 때 최소화하고 도구가 필요할 때 보이게 한다면 편하게 작업하실 수 있을 것입니다.
완전히 안 보이게 하는 방법은 외부 프로그램을 사용해서 제거하는 것으로 설치후에 비활성화 버튼을 누르게 되면 사라지고 다시 보이게 하고 싶다면 활성화 버튼을 누르기만 하면 됩니다.
레지스트리 수정 같이 복잡한 과정이 아닌 프로그램 실행후 버튼을 눌러서 안 보이게 할 수 있기 때문에 편하게 제거할 수 있습니다.
목차
리본 메뉴 최소화
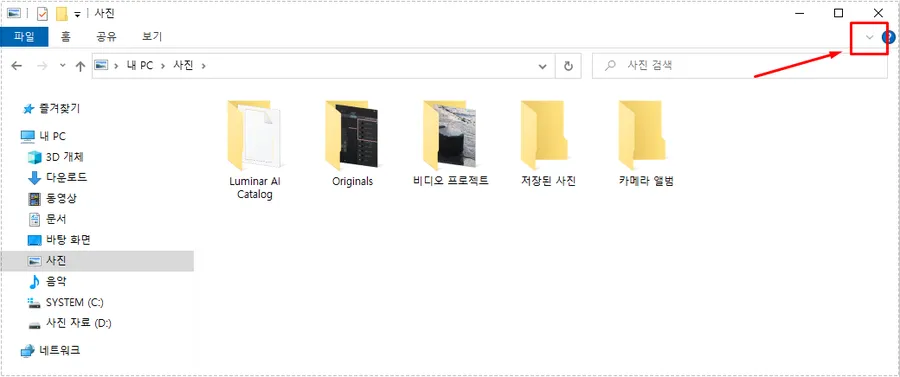
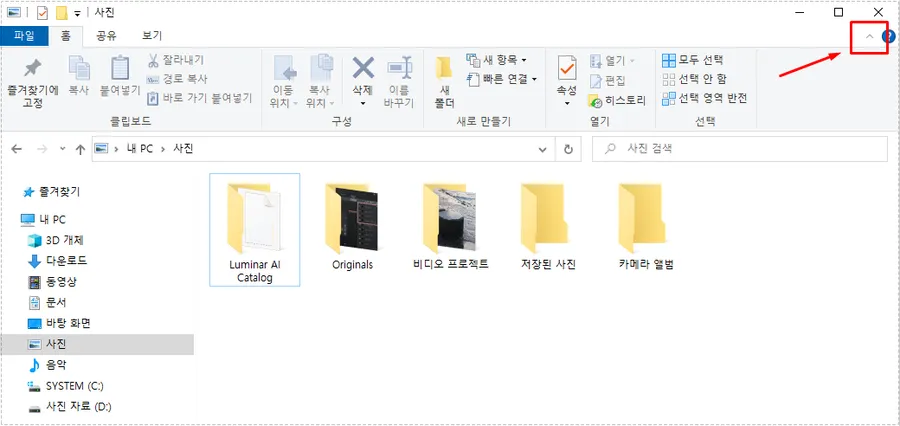
파일 탐색기에서 리본 메뉴를 최소화하는 방법은 의외로 간단한데 오른쪽 상단에 있는 ∨ , ∧ 버튼을 누르게 되면 펼치고 닫기를 할 수 있습니다. 해당 버튼이 아닌 설정에서도 할 수 있는데 아래의 버튼을 누르시면 됩니다.
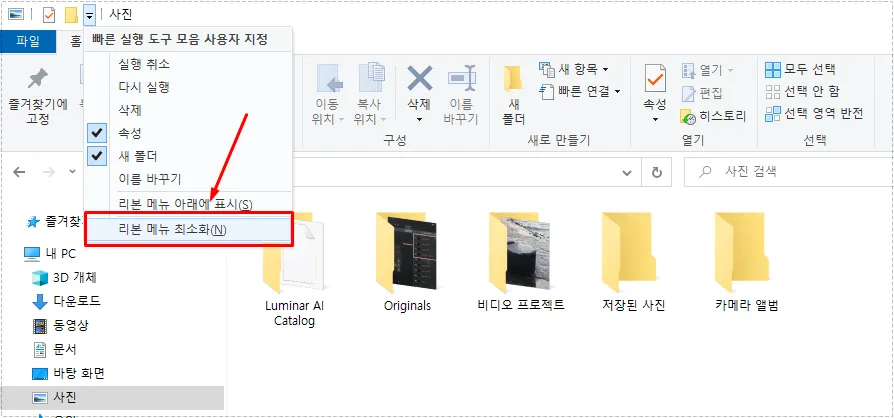
상단에 보게 되면 왼쪽 상단을 보게 되면 ▼ 버튼이 있는데 이곳을 누르게 되면 빠른 실행 도구 모음을 볼 수 있는데 여기서 < 리본 메뉴 최소화 >를 선택하게 되면 최소화가 됩니다.
다시 펼칠 때는 해당 옵션을 다시 선택하거나 오른쪽 상단에 있는 ∨ 버튼을 클릭하셔도 됩니다.
프로그램 활용
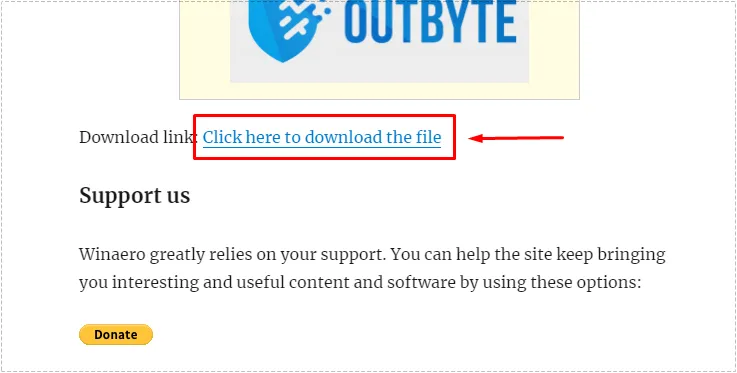
파일 탐색기에 있는 최소화 버튼이나 설정을 통해서 할 수 있지만 완전히 제거를 하고 싶다면 프로그램을 사용하시면 됩니다. RibbonDisabler 다운로드 페이지로 들어가신 후에 위에 보이는 링크를 클릭하시면 프로그램을 받을 수 있습니다.
압축을 푸시고 보게 되면 3개의 파일이 있는데 그 중에서 RibbonDisabler 파일을 더블 클릭해서 실행하시면 됩니다.
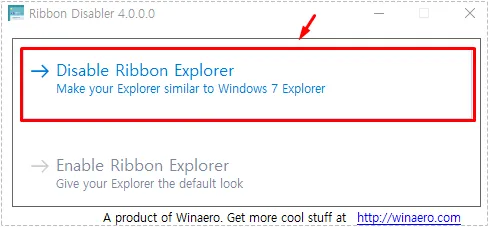
프로그램을 실행하게 되면 위와 같이 2개의 버튼이 나오게 되는데 Disable Ribbon Explorer 버튼을 누르게 되면 리본 메뉴를 제거할 수 있고 Enable Ribbon Explorer 버튼을 누르게 되면 다시 보이게 됩니다.
원하는 버튼을 클릭하게 되면 로그오프를 하라는 창이 나오게 되는데 하지 않을 경우 적용되지 않습니다. 그래서 중요한 작업을 하고 있다면 저장을 하신 후에 로그오프를 하시기 바랍니다.
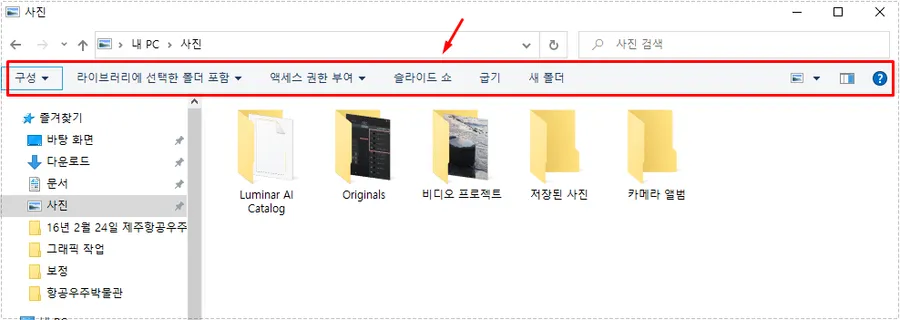
Ribbon Disabler 프로그램을 사용해서 리본 메뉴를 제거하게 되면 위에 보이는 것처럼 모든 버튼들이 사라지고 심플하게 메뉴만 있는 것을 볼 수 있습니다. 원하는 모습이 아닐 경우에는 다시 프로그램을 실행해서 Enable Ribbon Explorer 버튼을 누르시면 됩니다.
리본 메뉴 자체가 크게 불편하지 않다면 설정을 통해서 최소화를 하시고 많이 불편하시다면 프로그램을 사용해서 완전히 제거를 해보시기 바랍니다.
▶ 파일 이름 한꺼번에 일괄 변경 – 파일 탐색기 활용법
▶ 윈도우10 라이브러리 파일 탐색기에서 보이게 하는 방법