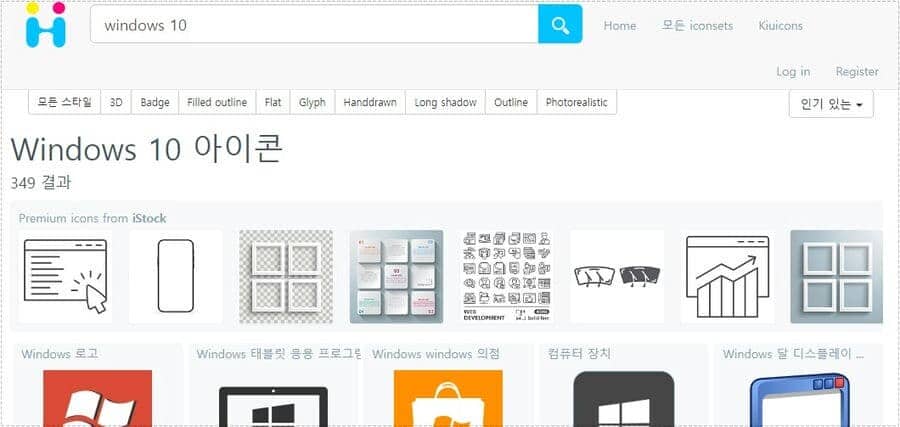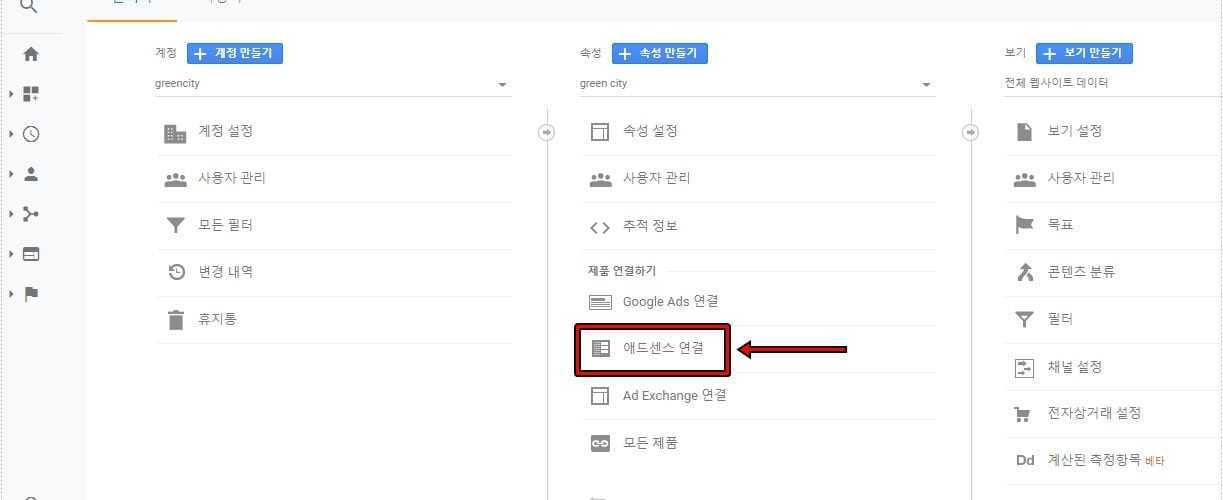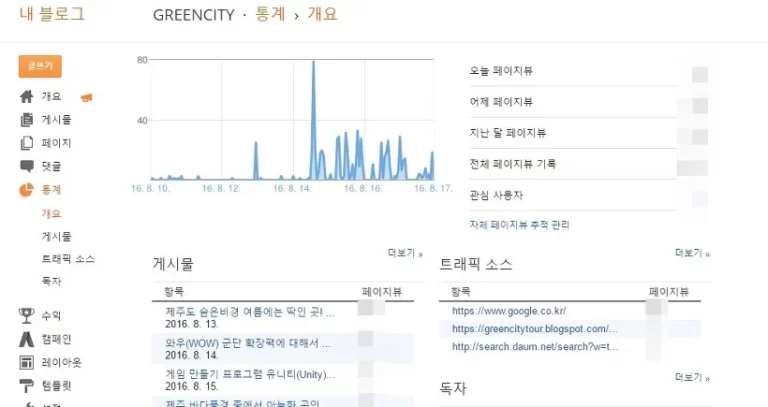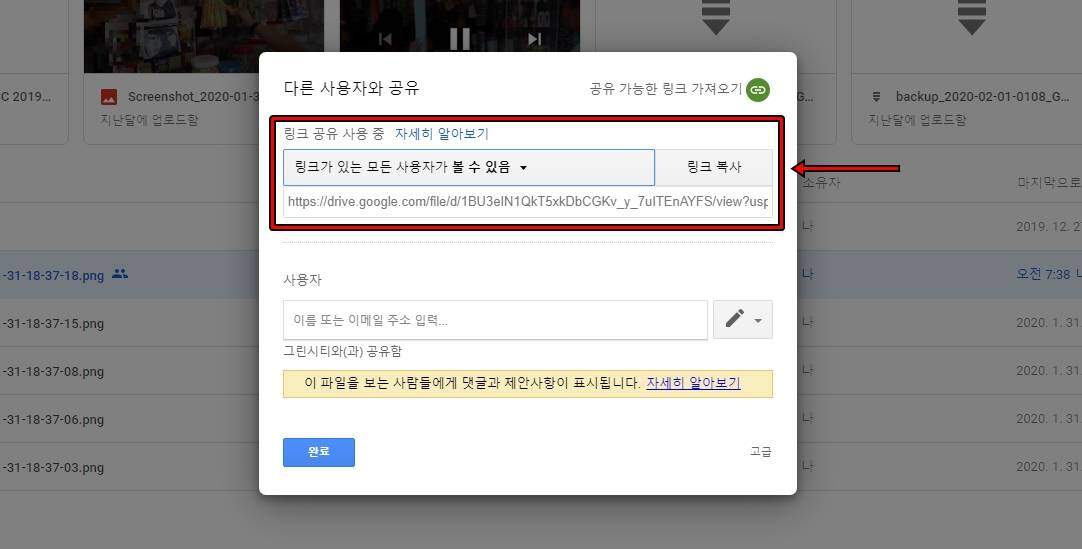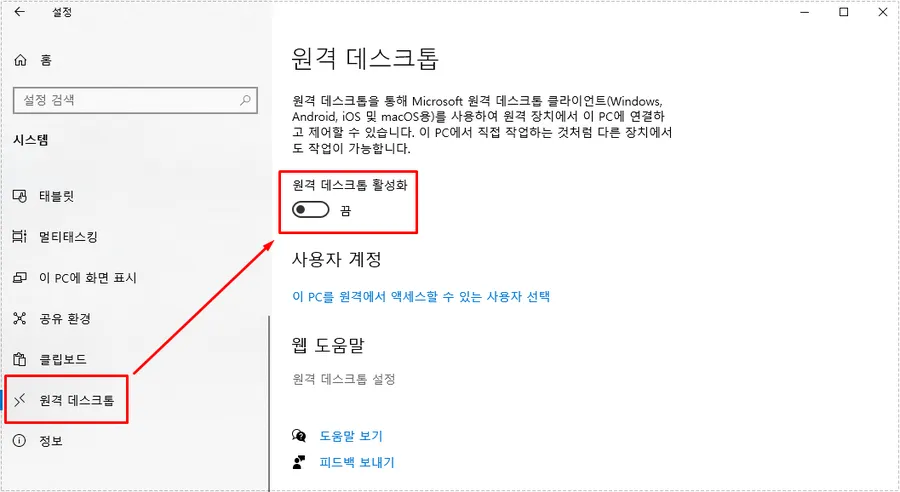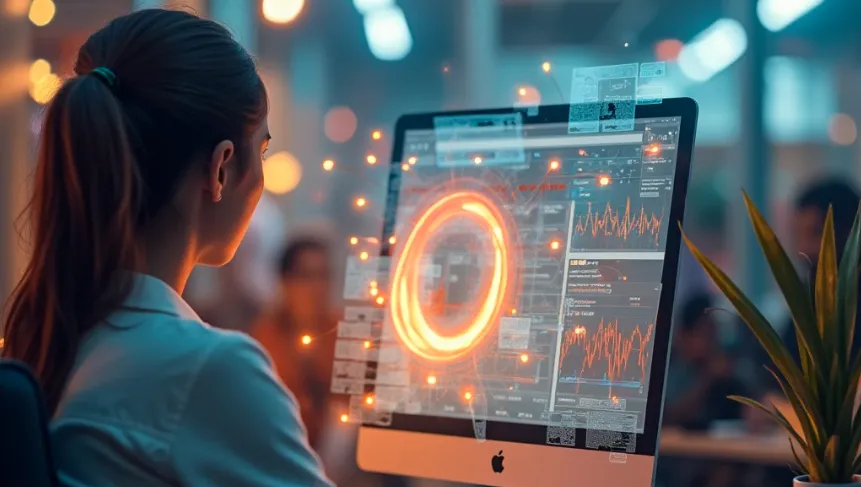윈도우10을 사용할 때 보안을 유지하고 싶은 폴더나 파일이 있을 것입니다. 근데 기본적으로 숨김 기능이라는 것이 있지만 설정을 통해서 볼 수 있기 때문에 비밀번호를 설정해서 관리한다면 개인 파일에 대한 보안을 유지할 수 있습니다.
윈도우10에는 비밀번호가 없는 만큼 프로그램을 설치해서 설정을 해야 하는데 무료로 제공하는 Wise Folder Hider를 사용한다면 어렵지 않게 설정할 수 있습니다.
설정하고 해제하는 방법도 어렵지 않기 때문에 아래의 설명을 보시고 설치하고 설정을 해보시기 바랍니다.
목차
프로그램 설치
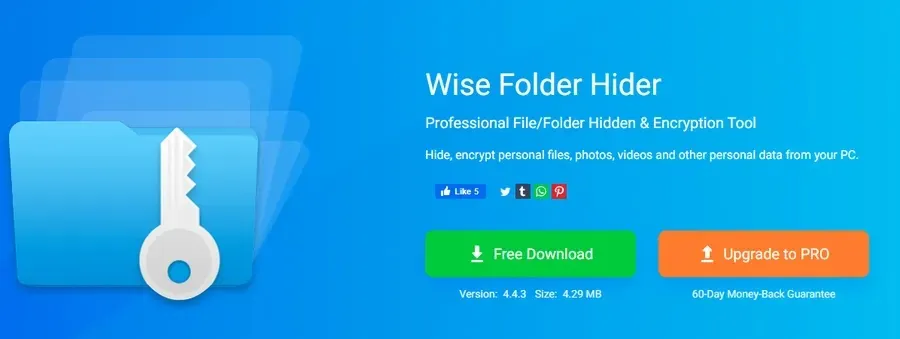
Wise Folder Hider 공식 사이트에 들어가게 되면 위와 같은 화면이 나오게 되는데 여기서 Free Download 버튼을 누르게 되면 프로그램 목록 페이지가 나오게 되고 프로그램 다운로드가 진행됩니다.
Wise Folder Hider 기능
- 파일 및 폴더 암호화
- 파일 및 폴더 숨기기
- USB 드라이브 숨기기
- 암호화된 파일을 휴대 가능하게 만들기
- 여러 계층의 암호 보호
- 상황에 맞는 메뉴 옵션 및 매우 사용자 친화적인 인터페이스
기본적으로 무료로 사용할 수 있지만 프로 업그레이드할 경우 더 많은 기능을 제공합니다. 프로 추가 기능은 자동 복구, 자동 업데이트, 프리미엄 기술 지원이 있습니다.
로그인 비밀번호
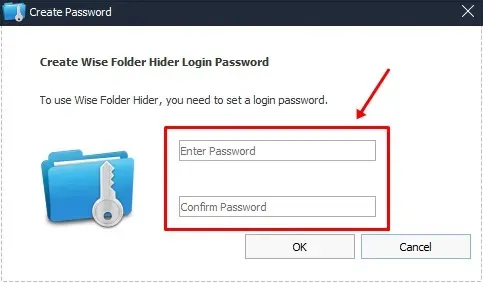
프로그램을 설치하게 되면 처음 비밀번호를 입력하는 화면이 나오게 되는데 계속 사용할 것이기 때문에 자주 사용하는 비밀번호를 입력하시거나 꼭 기억해 두시기 바랍니다.
※ 대소문자도 구분을 하기 때문에 Caps Lock를 확인하고 입력하시기 바랍니다.
폴더 파일 숨기기
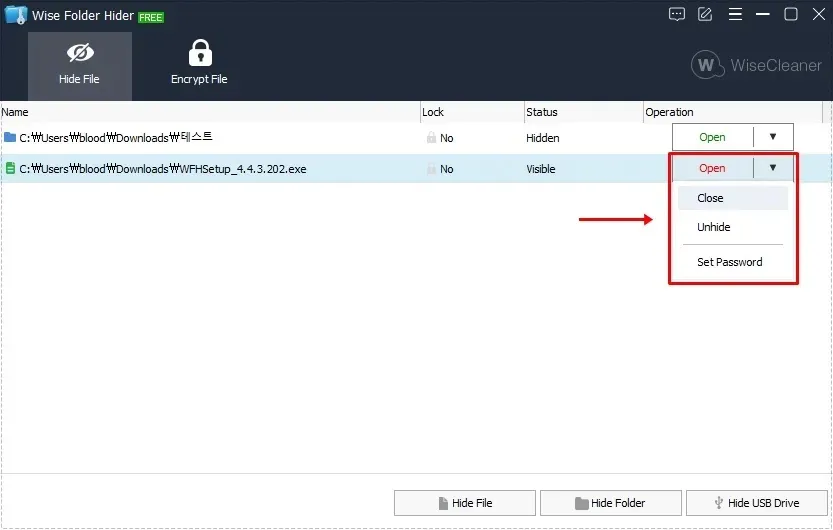
로그인 비밀번호를 입력하시게 되면 프로그램 설정 화면이 나오게 되는데 여기서 빈 공간에 폴더나 파일을 드래그해서 놓게 되면 위에 보이는 것처럼 숨기게 됩니다.
숨겨진 상황을 알 수 있는 방법은 Lock, Status 항목에서 no, hidden 가 나오는지 확인하시면 됩니다. 잠김과 숨기기 해제하는 방법은 오른쪽에 ▼ 눌러서 Unhide를 하게 되면 숨기기 기능이 해제됩니다.
다시 숨기고 싶다면 Close 를 선택하게 되면 다시 잠기고 숨기게 됩니다. 설정은 Set Password 메뉴를 선택하시면 됩니다.
암호화된 보관함
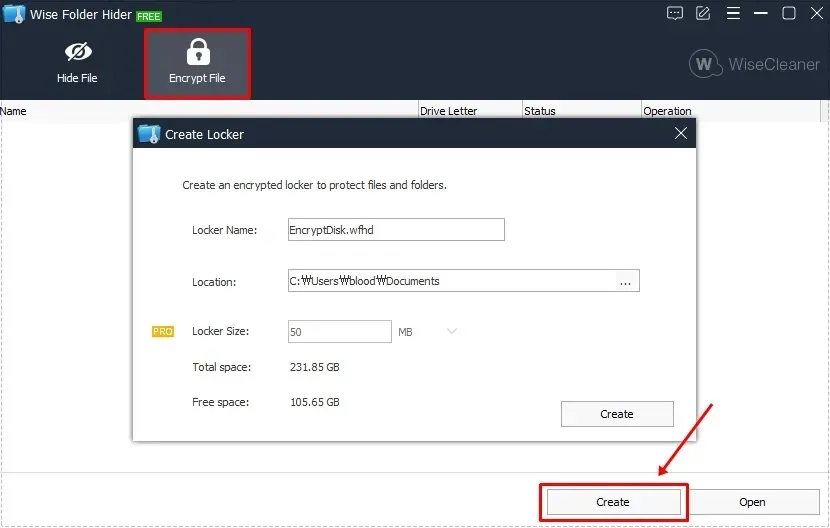
기존 폴더가 아닌 암호화된 보관함을 만들 수도 있는데 상단에 Encrypt File를 선택하신 후에 하단에 있는 Create 버튼을 눌러서 이름과 위치할 폴더 그리고 용량을 설정해 주시면 됩니다.
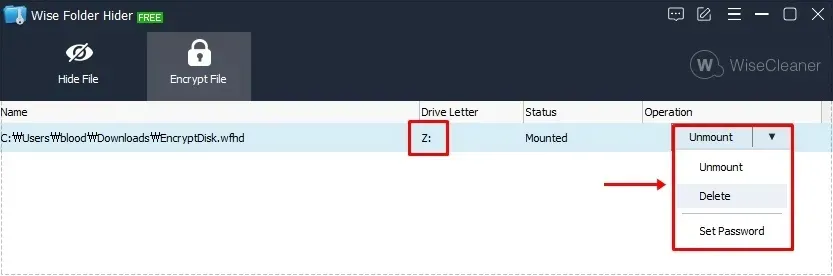
암호화된 보관함을 생성하게 되면 드라이브가 할당되는데 위에 보이는 Z로 할당되실 것을 볼 수 있습니다. 그리고 기본적으로 Mounted 되어 있지만 보이지 않게 하고 싶다면 Unmount 를 선택하시면 됩니다.
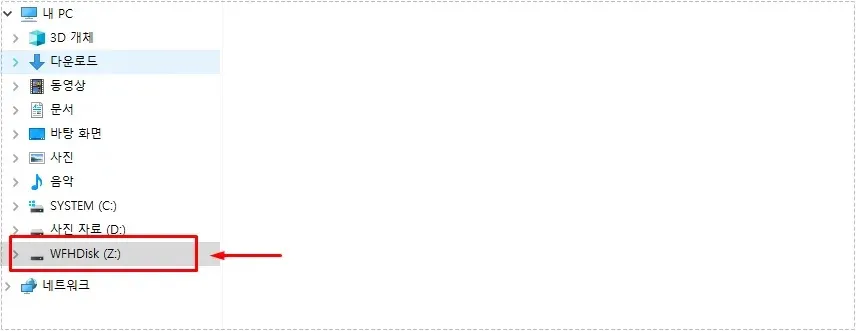
파일 탐색기로 들어가게 되면 할당된 드라이브가 생성된 것으로 볼 수 있습니다. 비밀번호를 설정할 경우 비밀번호를 입력해야 드라이브에 접근할 수 있습니다.
Wise Folder Hider 프로그램을 사용하게 되면 폴더, 파일, 드라이브까지 암호화하고 숨길 수 있기 때문에 중요한 파일이거나 다른 사람이 보는 것을 원하지 않는다면 프로그램을 설치해서 보안을 강화해 보시기 바랍니다.