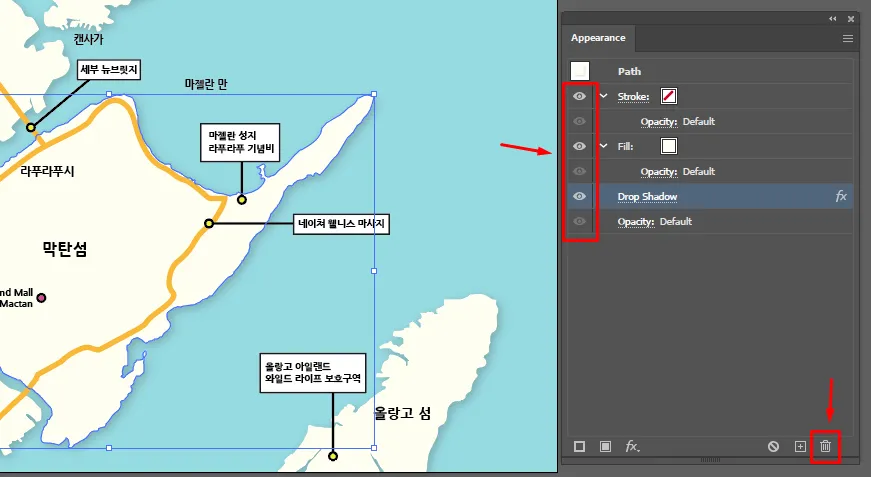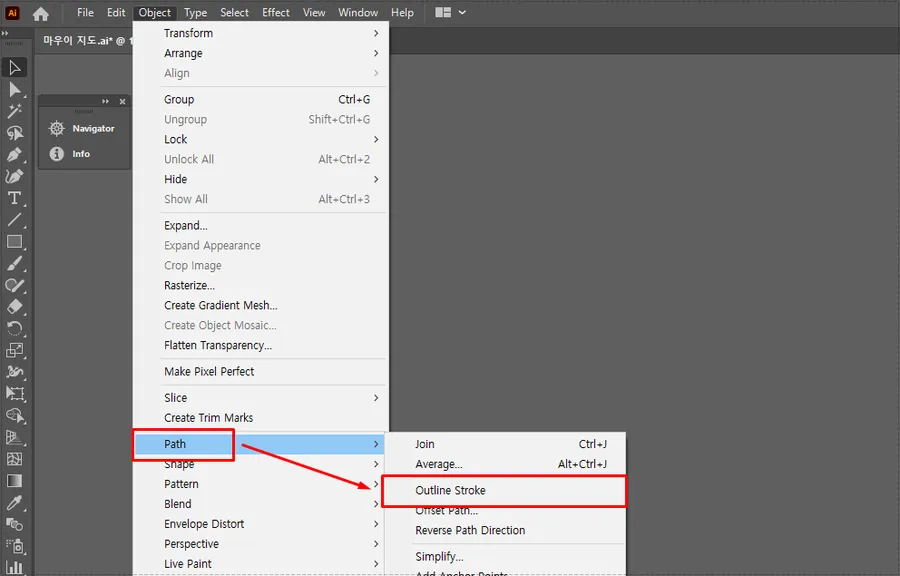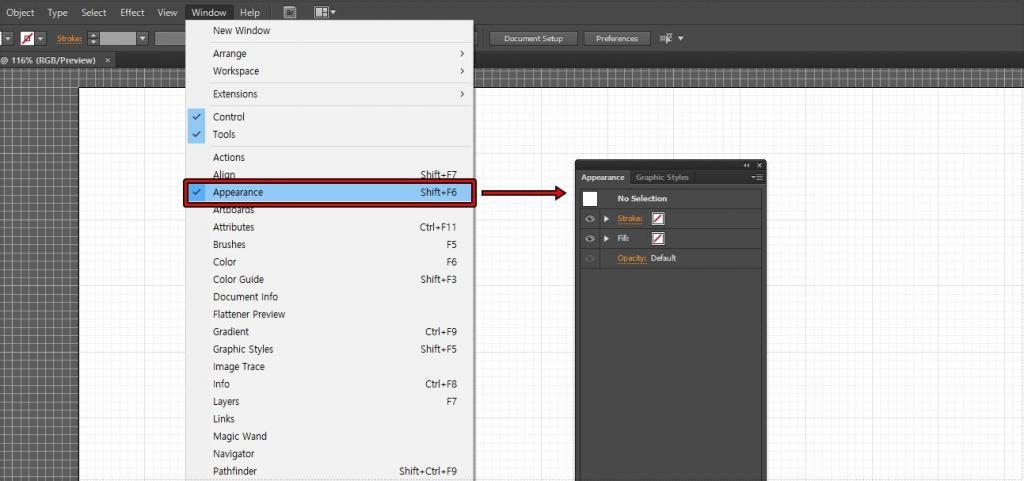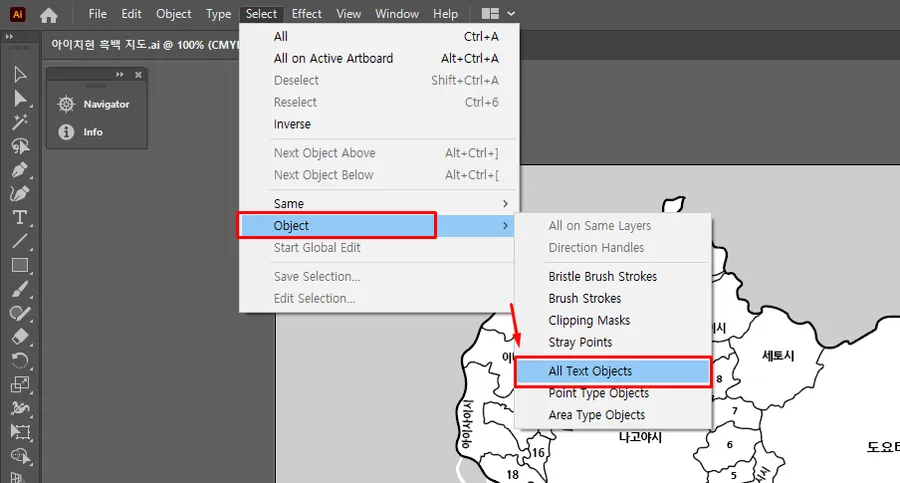일러스트레이터 작업을 하시다 보면 구분을 위해서 혹은 퀄리티를 위해서 그림자 효과를 넣어야 할 때가 있습니다. 일러스트레이터 그림자 효과를 넣는 방법에는 2가지가 있는데 직접 만드는 방법과 필터를 활용한 방법입니다.
어느 정도 일러스트레이터를 하시는 분들이라면 그림자 효과를 넣는 것이 어렵지 않게 하실 것입니다. 하지만 처음 프로그램을 사용하거나 공부하시는 분들은 간단한 작업이 아닐 수 있습니다.
그래서 조금은 어려울 수 있지만 직접 그림자를 만드는 방법과 필터를 사용해서 빠르게 적용하는 방법을 알아볼까 합니다.
두 가지 방법을 선택함에 있어서 작업 방법도 있지만 컴퓨터 사양을 생각해야 하는데 직접 만드는 방법을 사용하게 되면 파일을 불러오거나 작업할 때 컴퓨터 사양에 영향이 없지만 필터를 사용할 경우 불러오는 것이 느리거나 작업할 때 버퍼가 생길 수 있습니다.
목차
그림자 효과 직접 만들기
일러스트레이터를 이제 시작하시는 분들이라면 레이어 개념부터 알아야 하는데 간단하게 종이를 쌓는 개념이라고 생각하시면 됩니다. 제일 위에 층은 도형, 이미지가 되고 바로 아래층은 그림자 레이어가 되는 것입니다.
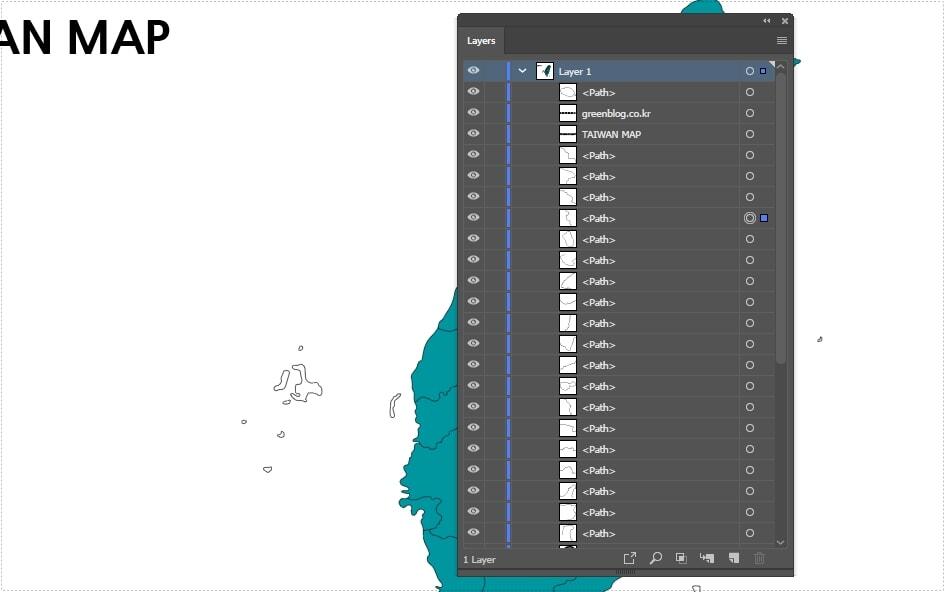
레이어를 파악하고 싶다면 상단 메뉴에서 Window 들어가서 Layers 열게 되면 위에 보이는 것처럼 작업한 레이어 내용을 층 구조로 볼 수 있습니다. 이것을 토대로 어떤 레이어가 위에 있는지 아래에 있는지 확인할 수 있습니다.
레이어 개념을 알았다고 생각하고 일러스트레이터 그림자 효과를 직접 만드는 방법을 순서대로 알아보겠습니다.
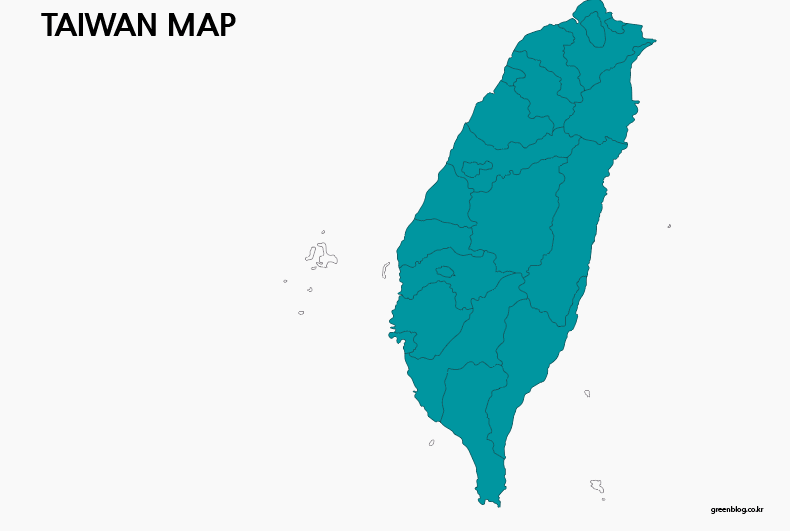
이번에 제작한 대만 지도를 활용해서 설명을 드리겠습니다. 지형에 그림자 효과를 넣기 위해서 먼저 해야 하는 것이 위에 보이는 것처럼 지형을 클릭하신 후에 ALT 키를 누른 상태에서 그림자가 위치한 곳으로 이동해주시면 됩니다.
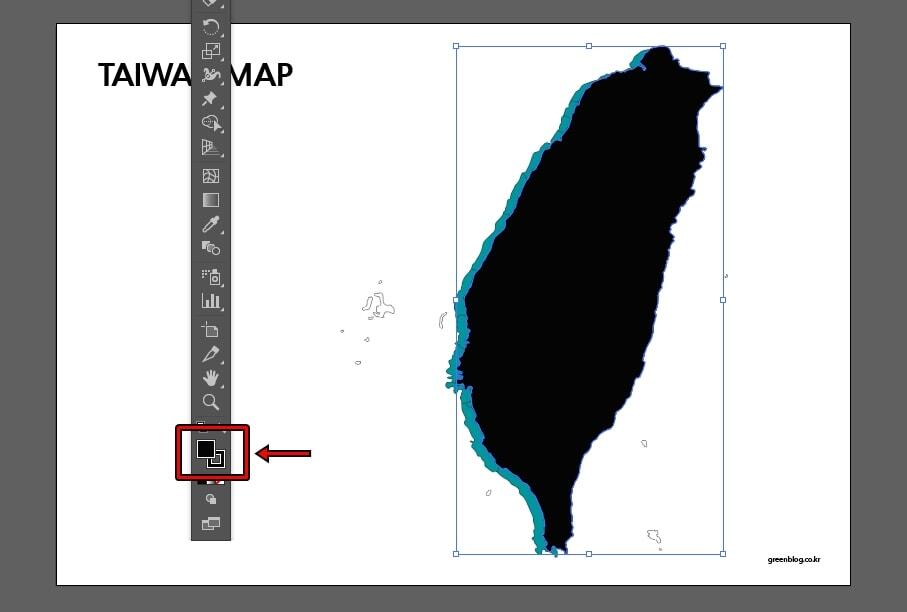
그림자로 사용할 것을 복제를 하셨다면 이제 위에 표시한 색상 선택에서 내부 색을 검은색으로 바꾸시면 됩니다.
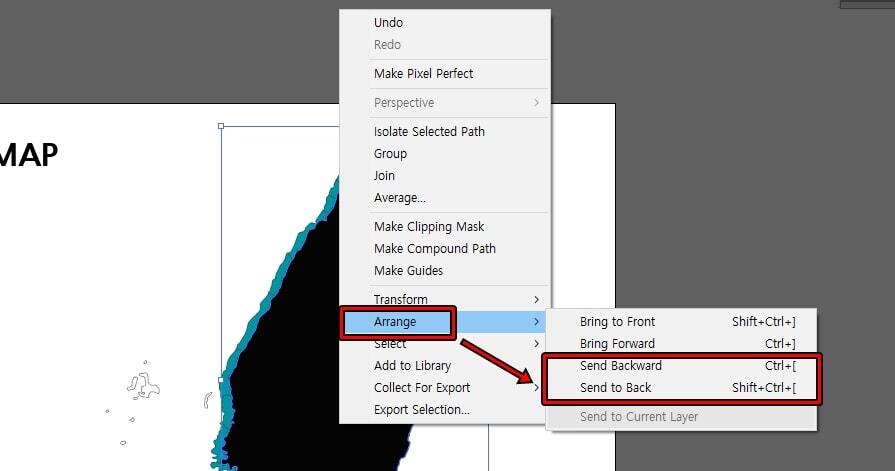
내부 색을 검은색으로 바꾸셨다면 이제 레이어를 뒤로 가게 해야 하는데 마우스 우 클릭을 하신 후에 Arrange 에서 Send Backward(아래 층), Send to Back(마지막 층) 둘 중 하나를 선택해서 뒤로 보내보시면 됩니다.
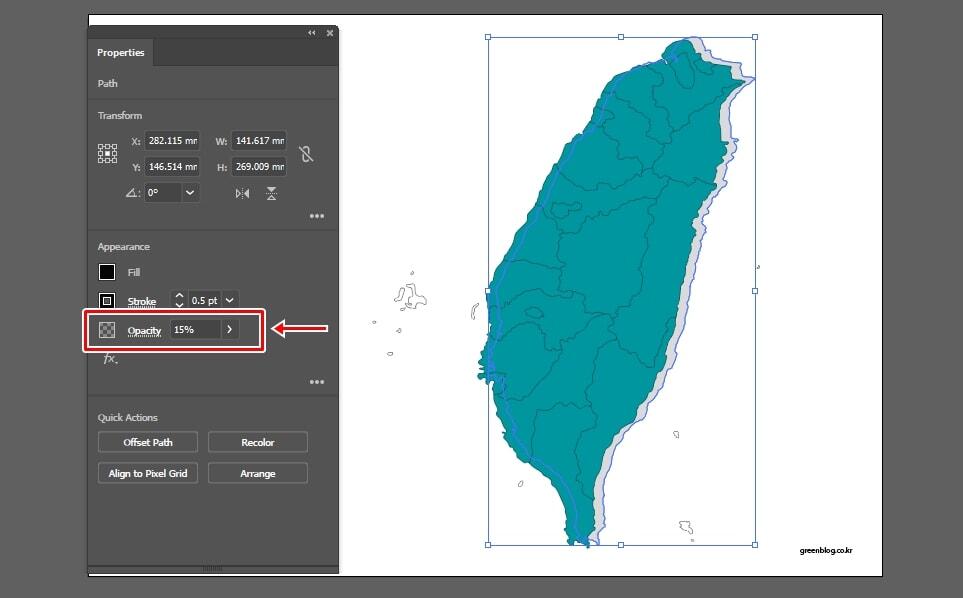
뒤로 보내게 되면 위에 보이는 것처럼 그림자 효과가 되는데 Properties 에서 Opacity(불투명도) 조절해서 원하는 모습으로 만들어주시면 됩니다. 그리고 흐린 모습을 추가하고 싶다면 Effect > Blur 효과를 적용하시면 됩니다.
직접 일러스트레이터 그림자 효과를 만드는 방법을 설명드렸는데 레이어 개념만 이해했다면 어렵지 않게 만드실 수 있을 것입니다. 이 방법은 포토샵에서도 사용하는 만큼 알아두신다면 다양한 그래픽 프로그램으로 만드실 수 있을 것입니다.
일러스트레이터 그림자 효과
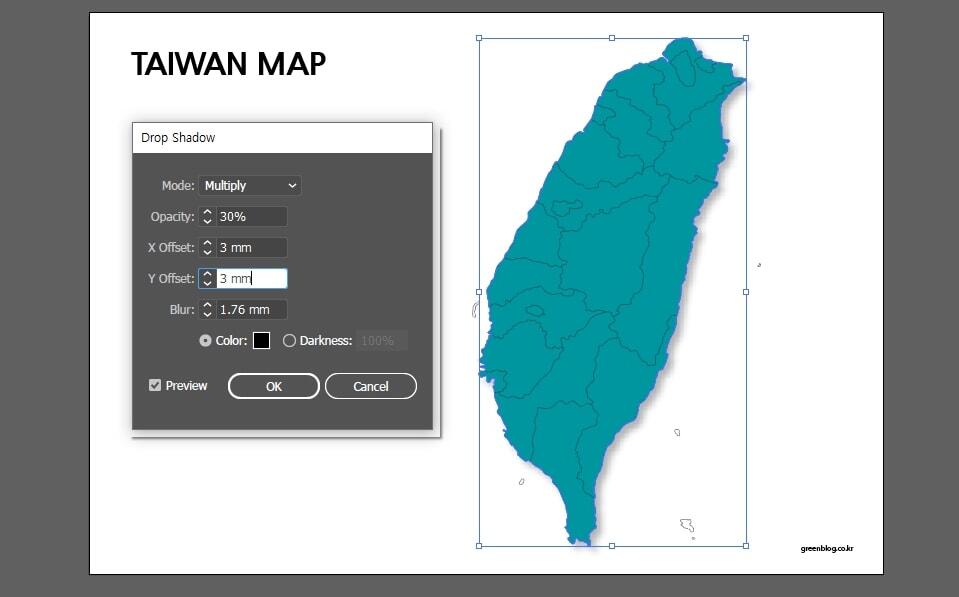
직접 만드는 것보다 가장 빠른 방법은 상단 메뉴에서 Effect > Stylize > Drop Shadow 효과를 적용하는 것으로 옵션에서 불투명도와 X,Y 거리를 설정하시게 되면 위에 보이는 것처럼 자연스러운 그림자가 적용됩니다.
하지만 이 방법은 컴퓨터 사양이 좋지 않을 경우 버퍼가 걸릴 수 있기 때문에 너무 많이 사용하는 것은 좋지 않을 수 있습니다. 컴퓨터 사양이 좋다면 사용하셔도 문제가 없을 것입니다.
일러스트레이터 그림자 효과 사용하는 방법을 소개해드렸는데 어쩌면 간단한 방법일 수 있지만 처음 접하시는 분들이라면 레이어 개념부터 효과를 찾는 것까지 어려울 수 있습니다. 위의 설명을 보시고 원하는 그림자 효과를 적용해보시길 바랍니다.