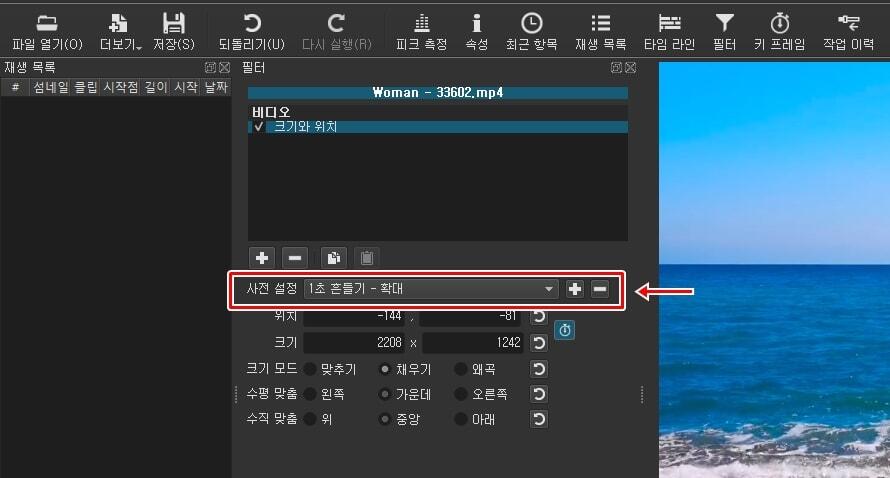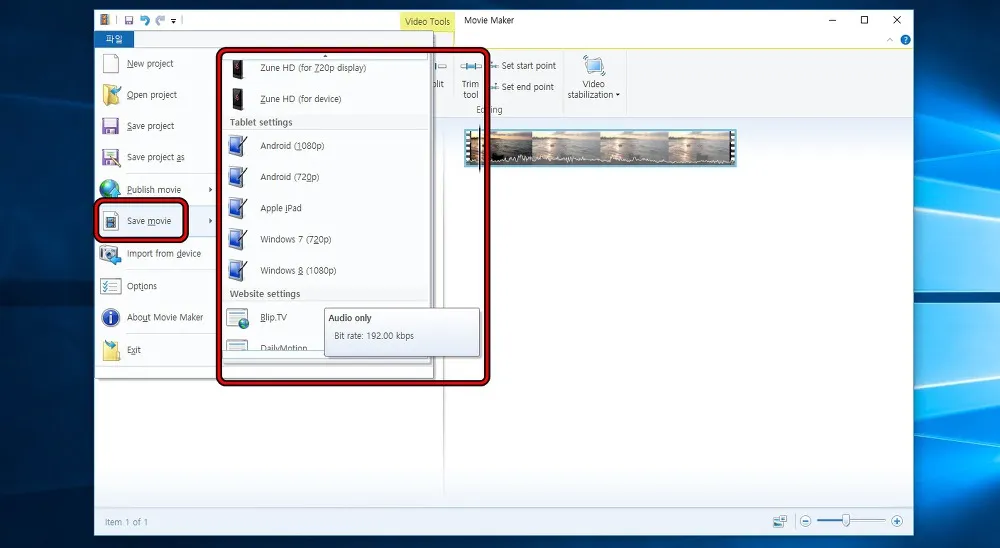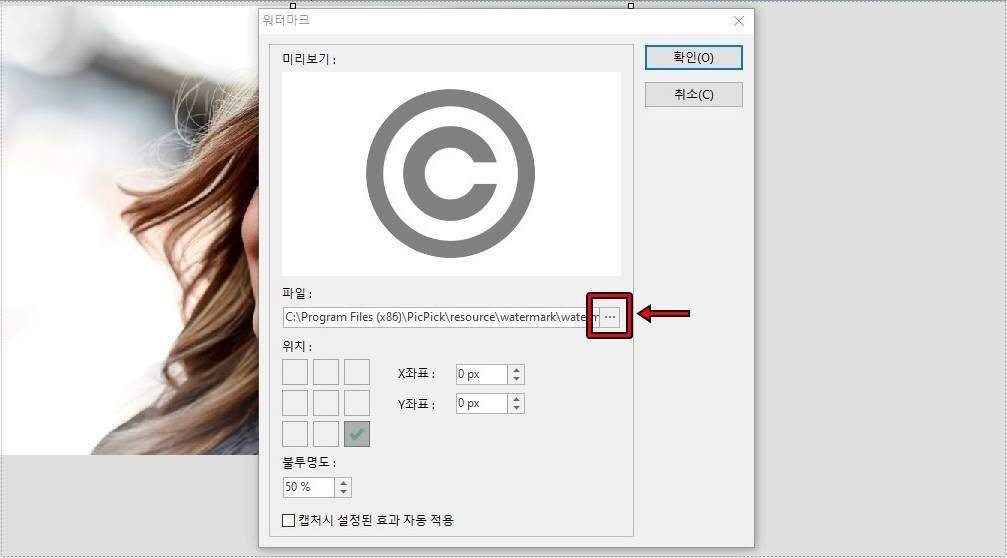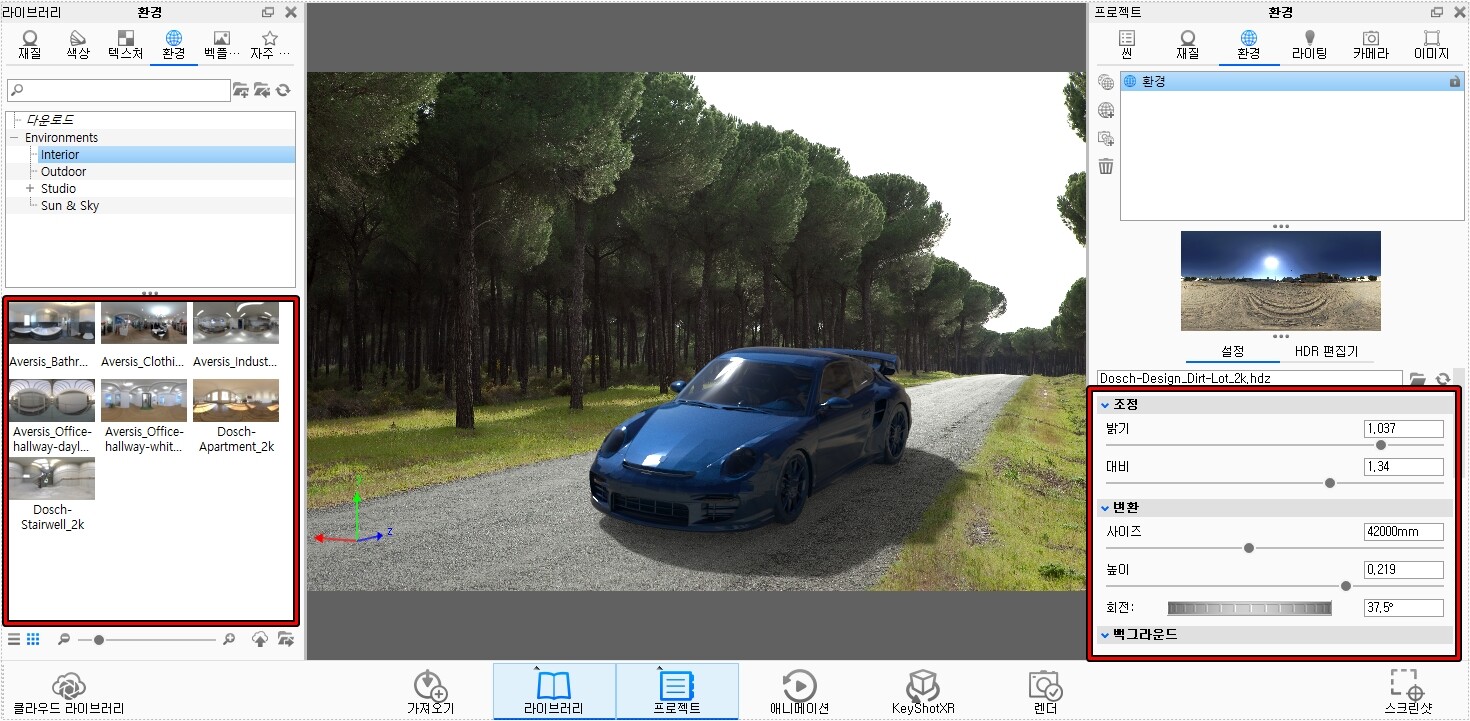아비드 프로그램을 사용해보고 싶었기 때문에 기능에 제한이 있어서 사용해보고 있는데 제가 사용하는 프로그램과 비슷한 아비드 자막 추가는 어떻게 하는지 알아보게 되었습니다.
설명서를 보고 제가 사용하는 프로그램과 비슷하다는 것을 알게 되었는데 한 가지 아쉬운 점은 저번에 소개한 라이트웍스와 마찬가지로 한글 지원이 되지 않아서 메모장으로 붙여 넣기를 해야 한다는 점이었습니다.
이 부분에 대해서 수정 방법을 알아보려고 했지만 워낙에 국내 일반 사용자에게는 알려지지 않은 프로그램이기 때문에 정보가 많지 않았습니다. 라이트웍스와 함께 계속 방법은 틈틈히 찾아보고 있는데 알게 된다면 추가적으로 글을 작성하겠습니다.
그러면 어쩌면 간단하고 처음 사용하시는 분들은 어려울 수 있는 자막을 추가하는 방법을 알아보겠습니다.
목차
비디오 트랙 추가
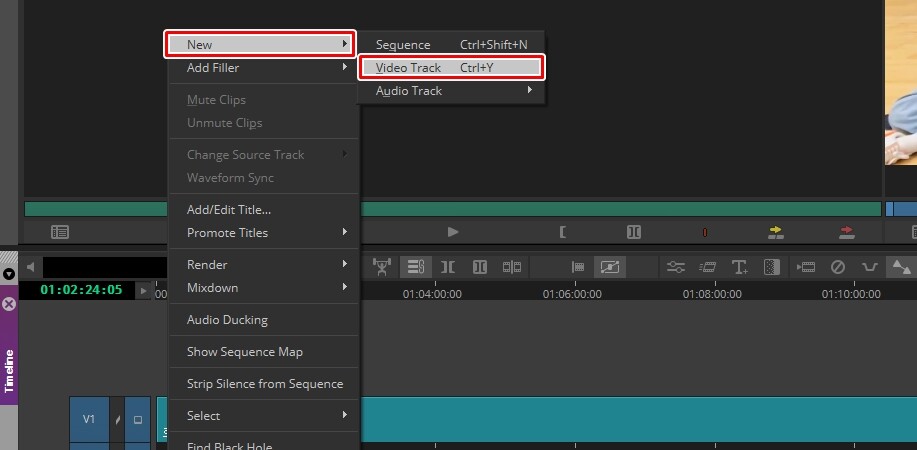
자막을 영상 클립에 바로 적용을 할 수 있지만 영상과 자막은 따로 분리를 해야 편집하기 좋기 때문에 타임 라인 빈 공간에 마우스 우 클릭을 하신 후에 New > Video Track 선택해서 비디오 트랙을 추가해주시면 됩니다.
단축키는 Ctrl + Y 이며 무료 버전은 트랙을 4개까지만 사용할 수 있기 때문에 여러개의 자막을 사용해야 할 경우에는 한 트랙만 자막을 쓰시면 무리 없이 편집하실 수 있을 것입니다.
아비드 자막 추가
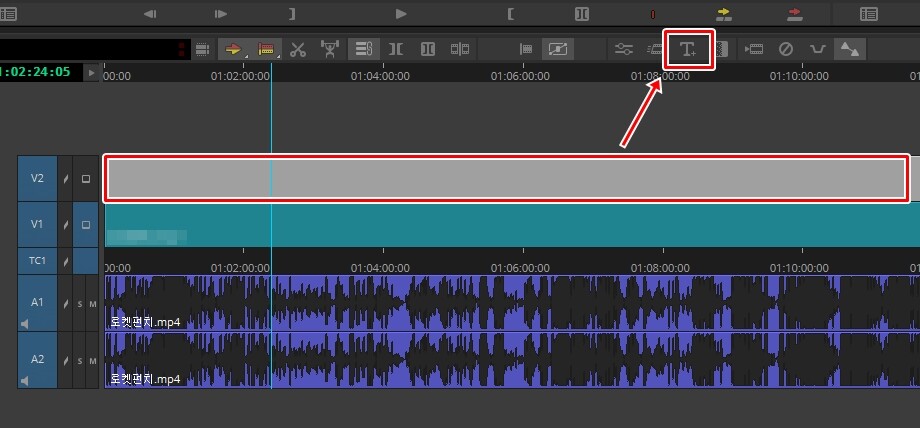
비디오 트랙을 추가하였다면 생성된 비디오 트랙을 클릭하신 후에 도구바에 있는 T 아이콘을 클릭하시면 됩니다. 도구바를 이용하는 것이 아닌 단축키를 사용하고 싶다면 기본적으로 설정되어 있지 않기 때문에 최근에 작성한 단축키 설정 방법을 참고하시면 됩니다.
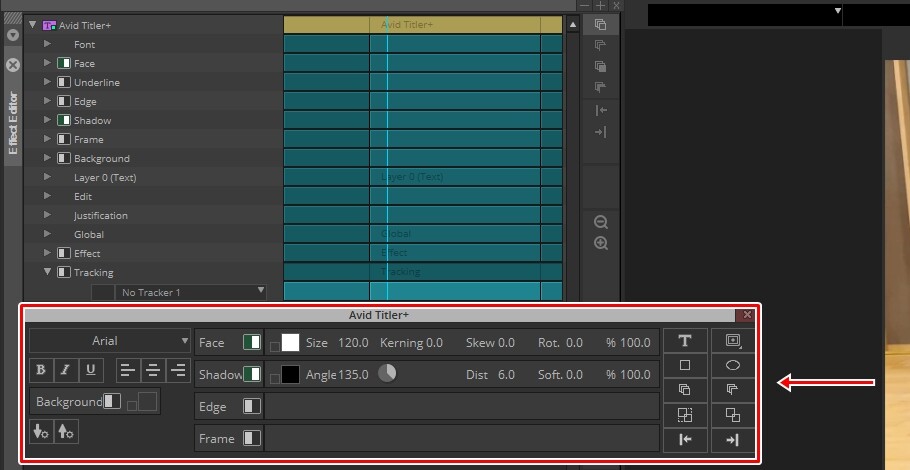
T 아이콘을 누르게 되면 자막 옵션들이 나오게 되는데 팝업창으로 나오는 것이 자막을 입력할 때 사용할 수 있는 옵션입니다.
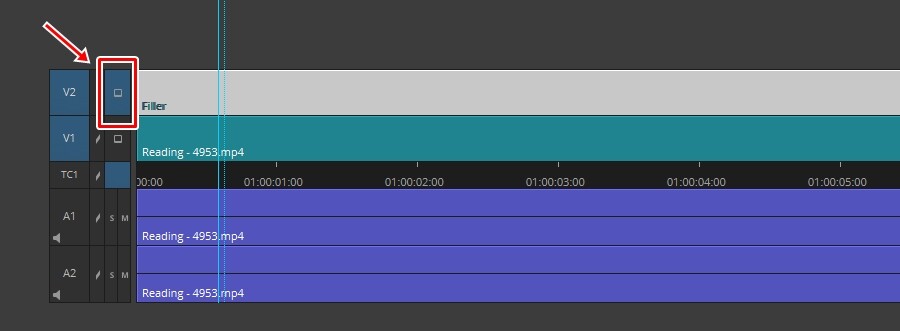
자막을 입력하게 되면 글자가 보이지 않게 되는데 이것은 보이는 것을 설정하지 않았기 때문입니다. 타임 라인에서 위에 표시한 것을 생성한 비디오 트랙에 클릭해주셔야 합니다.
이것은 2번째 비디오 트랙을 선택하게 되면 그 이후로의 모든 트랙이 보이게 되는 것으로 처음 자막을 입력할 때 당황하게 하는 부분입니다. 그러면 자막 추가하는 방법을 알아보겠습니다.
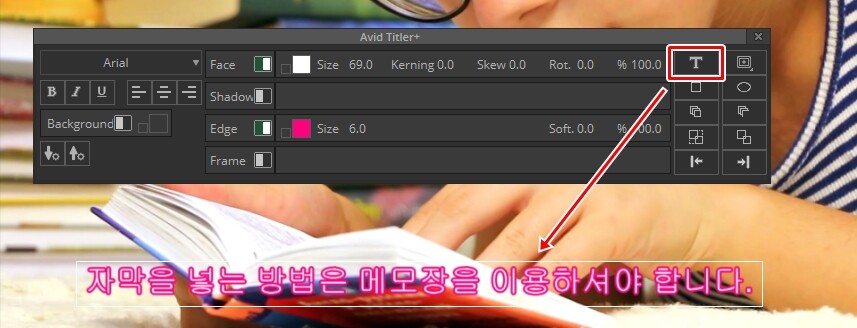
자막 입력 방법은 옵션에서 T 라고 있는 아이콘을 클릭하신 후에 프리뷰 모니터 화면에서 자막을 입력하시면 됩니다. 한글 작성이 안되기 때문에 메모장이나 스티커에 입력하신 후에 복사해서 붙여 넣기하시면 됩니다.
아비드 자막 옵션
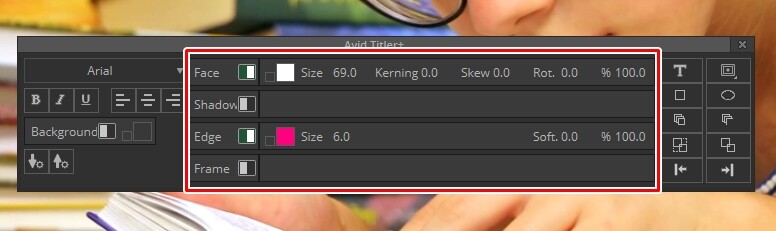
아비드 자막 옵션에는 4가지가 있는데 Face는 사이즈, 자간, 이태리, 회전, 투명도 설정을 할 수 있고 Shadows는 그림자 효과, Edge는 외곽선, Frame는 배경 옵션입니다.
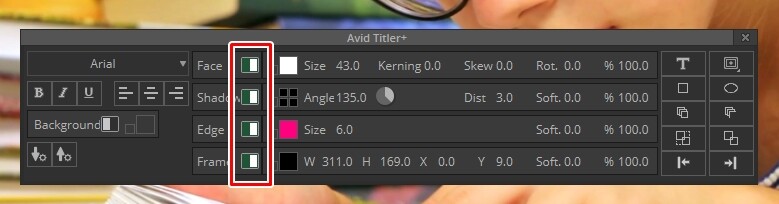
자막 효과를 적용하는 방법은 위에 표시한 것을 클릭하게 되면 활성화되고 옵션을 조정하실 수 있습니다.
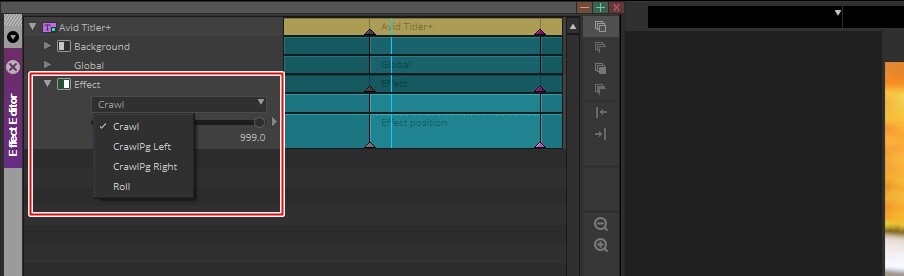
자막을 방송에서 볼 수 있는 좌에서 우로 이동하거나 아래에서 위로 이동하는 애니메이션을 만들고 싶다면 Effect Editor에서 Effects 클릭해서 활성화하신 후에 선택하시면 됩니다.
Crawl은 좌에서 우로 혹은 우에서 좌로 이동하는 자막을 만들 수 있는 것으로 기본인 Crawl 선택해도 되고 CrawlPg Left, CrawlPg Right 중에서 선택해서 원하는 방향으로 이동하게 설정하시면 됩니다.
Roll은 영화의 마지막에 자막이 올라오는 것을 만드는 것으로 아래에서 위로 이동하는 자막 효과입니다. 이 밖에도 트래킹 효과가 있어서 피사체를 따라가는 자막도 만들 수 있습니다.
아비드 자막 편집 과정에서 가장 기본으로 알아둬야 하기 때문에 최대한 알기 쉽게 설명 드리려고 했는데 제대로 되었는지 모르겠습니다. 아비드 설명서를 보면서 추가적으로 기능에 대해서 작성해보겠습니다.