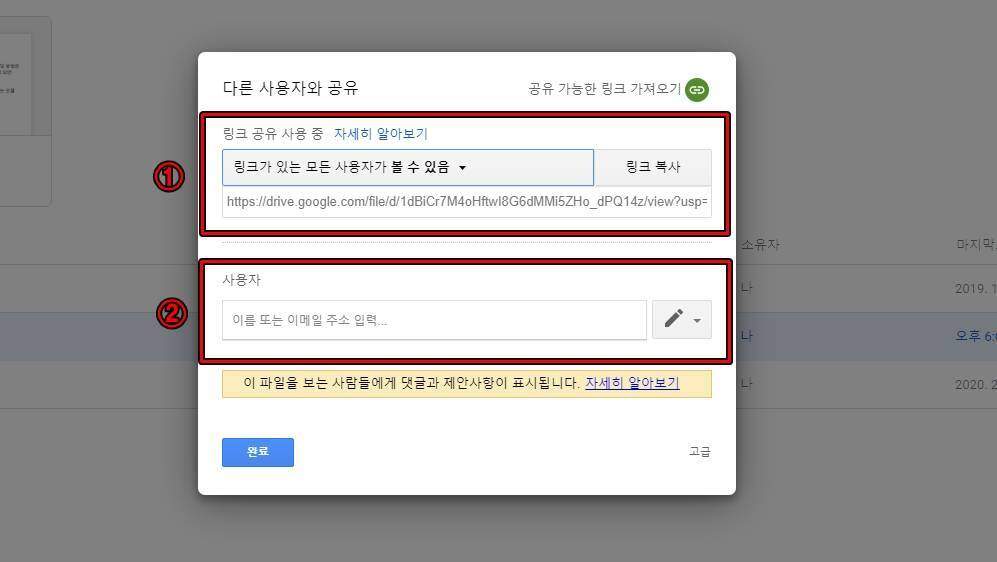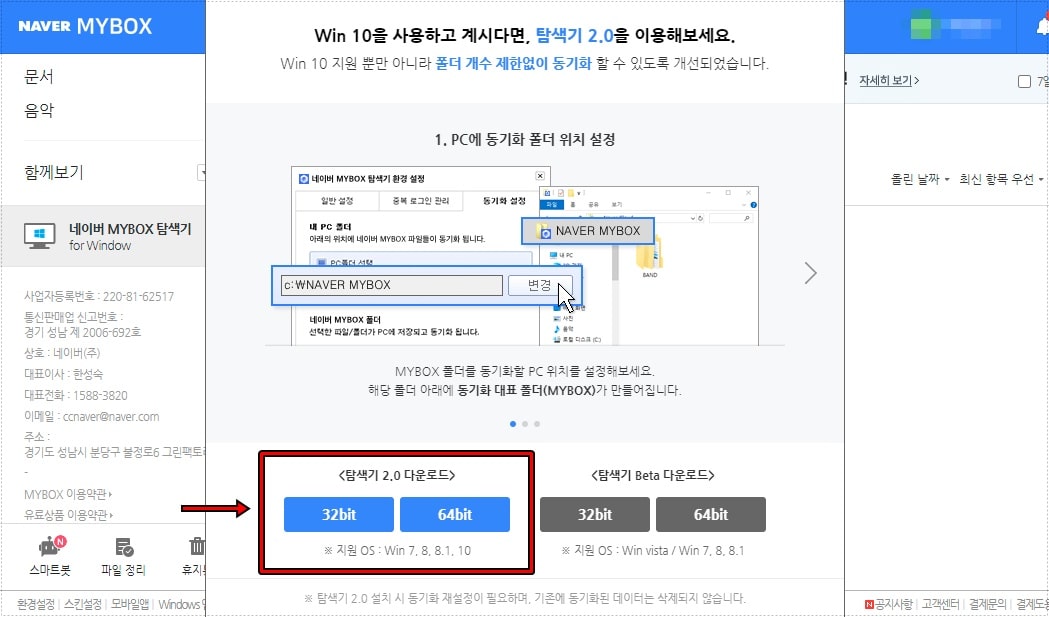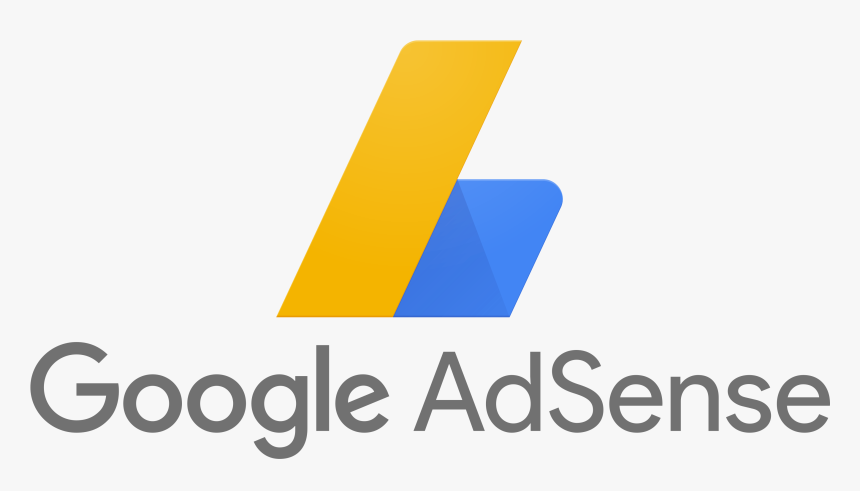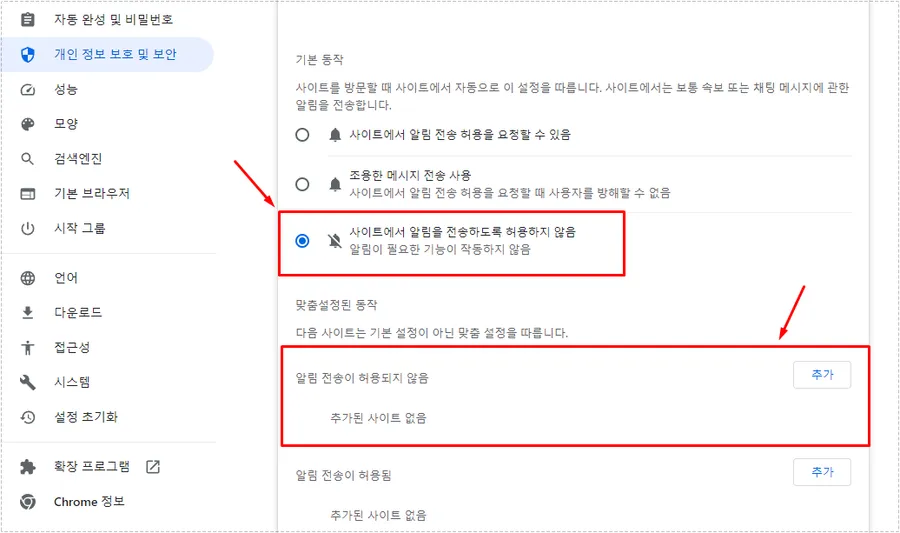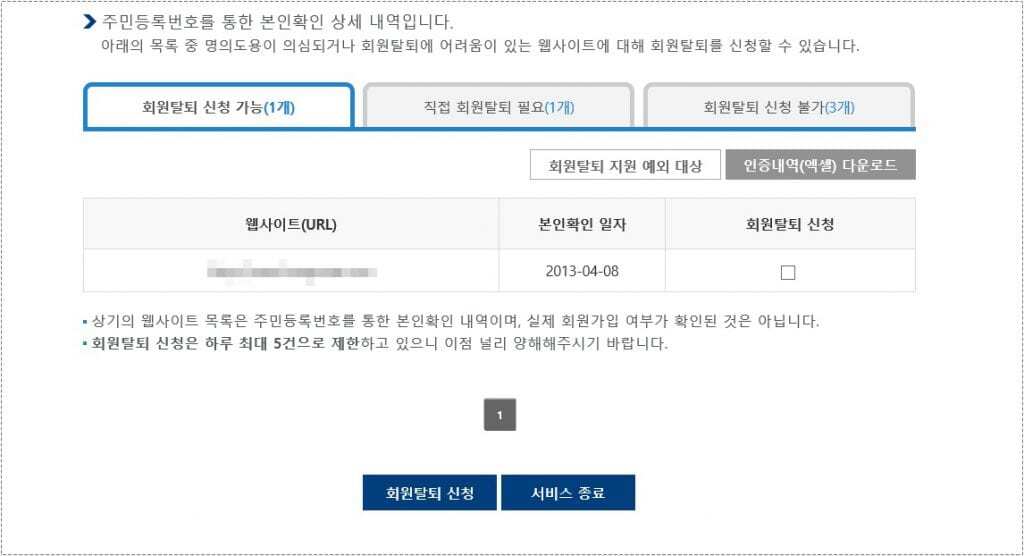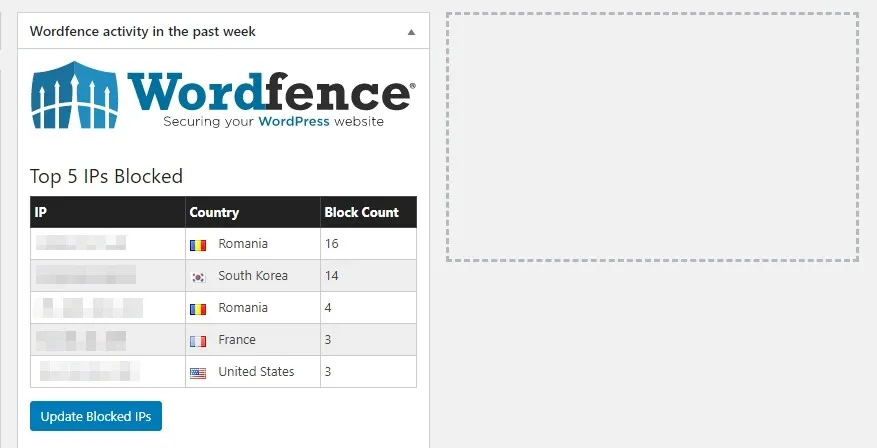” 마우스 우 클릭 할 때 메뉴들이 많이 나온다면 편집해서 줄이자 “
윈도우에서 파일, 바로 가기, 폴더에서 마우스 우 클릭 할 경우 다양한 기능들이 나오게 됩니다. 이것을 컨텍스 메뉴라고 하며 파일과 관련된 프로그램을 설치하게 되면 메뉴가 추가되는데 설치 프로그램이 많을 경우 엄청 길어지게 됩니다.
그래서 자주 사용하지 않는 메뉴를 제거하는 방법을 찾는 분들이 있는데 기본적으로 레지스트리를 수정하게 되면 제거할 수 있지만 복잡하기도 하고 잘못하면 오류가 생기기 때문에 프로그램을 이용하게 되면 편하게 추가 및 제거를 할 수 있습니다.
목차
다운로드
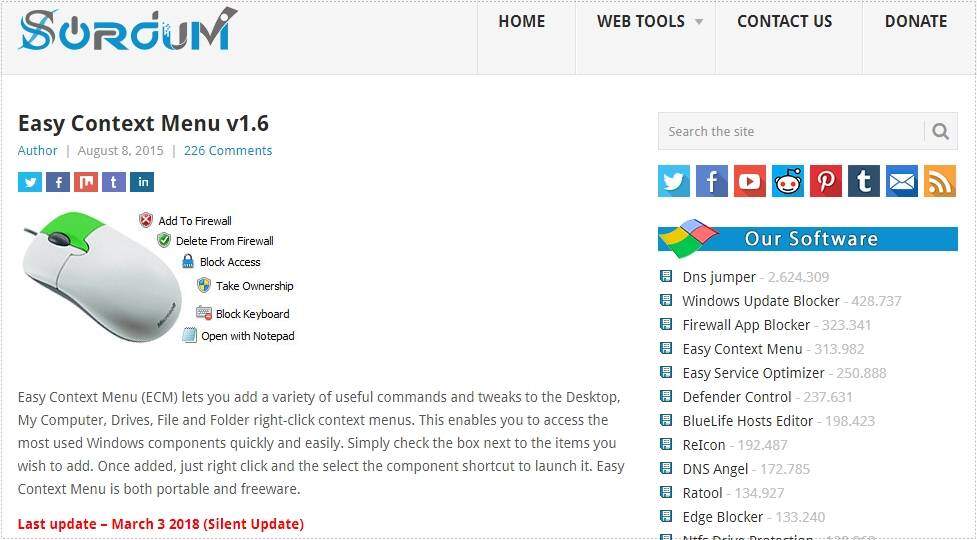
Easy Context Menu 프로그램을 사용하게 되면 편하게 마우스 우 클릭 메뉴를 제거하거나 추가할 수 있는데 다운로드 페이지로 들어가게 되면 영어로 되어 있지만 친절하게 사용 방법을 알려주고 있습니다.
프로그램 설치 파일 다운로드 방법은 설명 페이지 제일 하단에 버튼을 볼 수 있고 클릭하게 되면 압축 파일 받게 되는데 압축을 풀게 되면 실행 파일을 볼 수 있습니다.
사용 중인 메뉴 제거
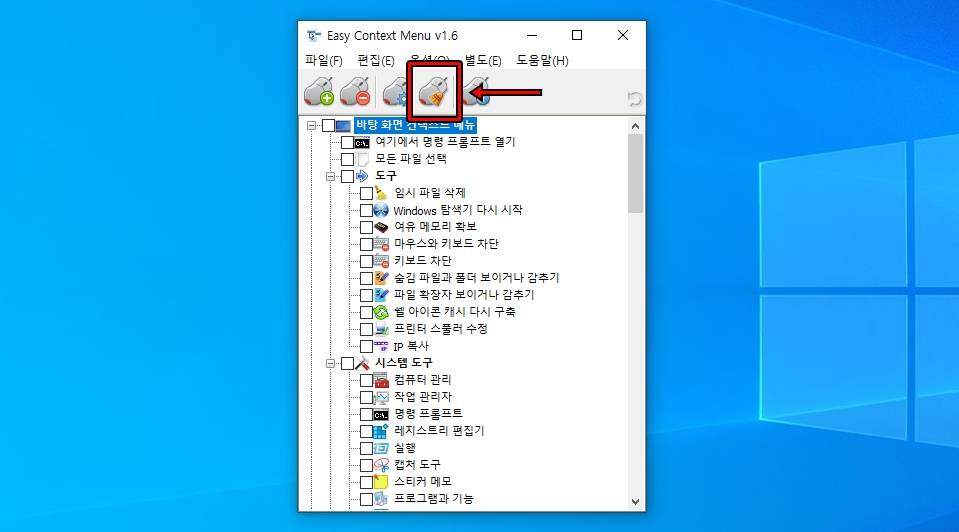
프로그램을 실행하게 되면 위에 보이는 것처럼 나오게 되는데 여기서 빗자루 모양이 있는 버튼(컨텍스트 메뉴 정리 도구) 클릭하시면 사용 중인 메뉴를 제거할 수 있습니다.
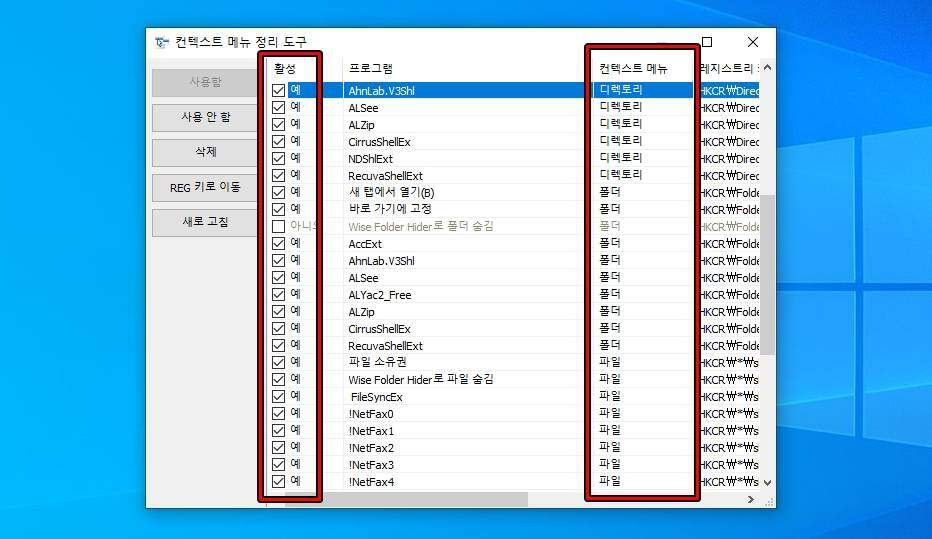
컨텍스트 정리 도구로 들어가게 되면 위와 같은 모습이 나오게 되는데 여기서 컨텍스트 메뉴를 보시게 되면 어떤 종류에서 메뉴가 나오는지 알 수 있고 활성에서 체크 해제하게 되면 더 이상 해당 메뉴가 나오지 않게 됩니다.
해당 메뉴를 다시 사용하고 싶다면 활성에서 체크하시면 바로 메뉴가 추가됩니다.
메뉴 추가
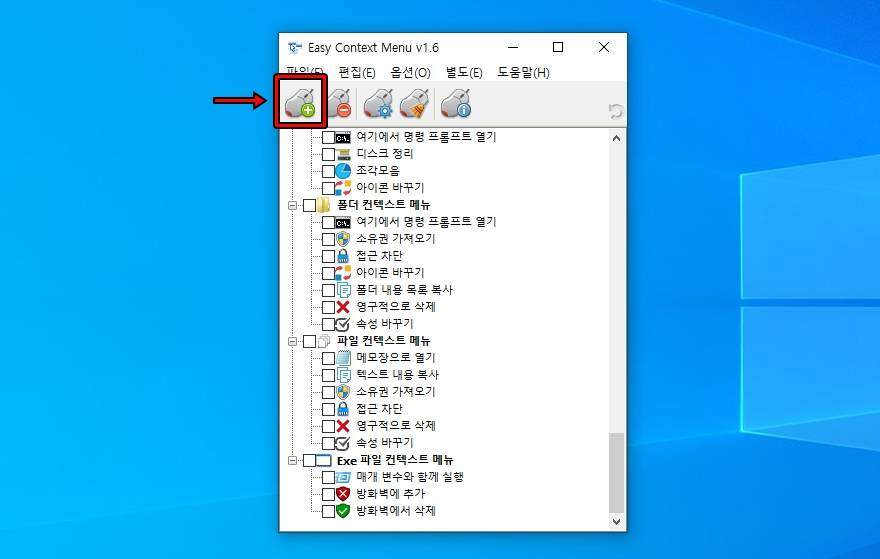
컨텍스트 메뉴에 추가하고 싶다면 상단에 플러스 버튼이 있는 마우스를 클릭하게 되면 바탕 화면, 폴더, 파일, exe, 내 컴퓨터 구분되어서 다양한 기능들을 볼 수 있는데 체크하게 되면 해당 컨텍스트 메뉴에 추가됩니다.
여기서 활성화를 해도 안 보이는 경우에는 메뉴 분류를 다시 한번 확인을 해보시길 바랍니다. 저도 바탕 화면 컨텍스트 메뉴를 활성화하고 내 컴퓨터에서 확인해서 제대로 되지 않는다고 생각했었습니다.
직접 메뉴 추가
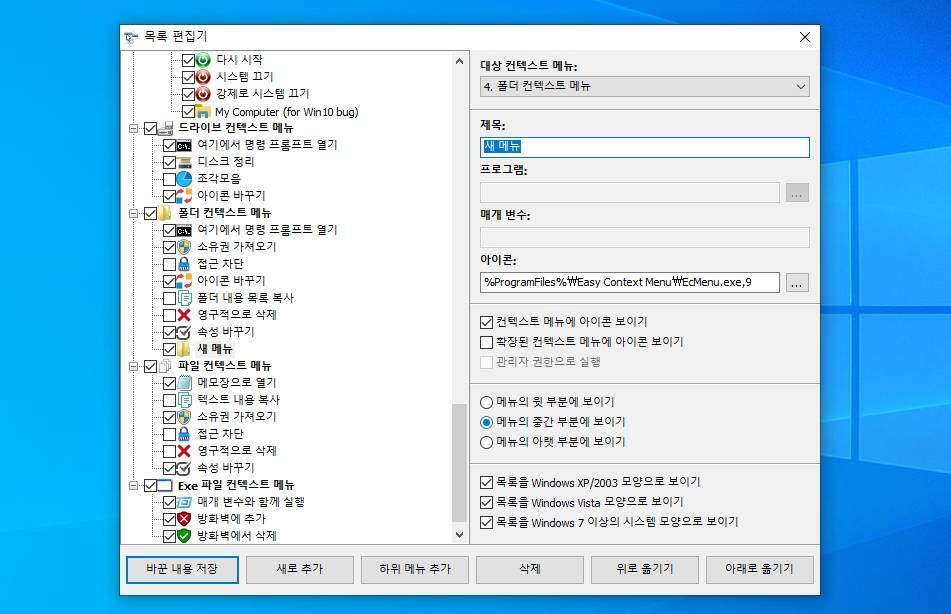
위에 설명은 기존에 있는 컨텍스트 메뉴를 추가하거나 제거할 수 있는데 목록이 없는 메뉴도 추가할 수 있습니다.
실행 화면에서 톱니바퀴 모양이 있는 마우스 버튼을 누르게 되면 목록 편집기가 나오게 되는데 여기서 추가할 메뉴 분류를 선택하신 후에 하단에 하위 메뉴 추가를 눌러서 프로그램, 아이콘, 매개 변수를 입력해서 메뉴를 추가할 수 있습니다.
이 프로그램은 영어 버전이라고 생각했지만 실행을 해보니 한글로 나와서 어렵지 않게 사용할 수 있었습니다. 만약에 윈도우 사용 중에 마우스 우 클릭 메뉴가 너무 많이 나온다면 소개한 프로그램을 설치해서 사용하지 않는 메뉴를 제거해보시길 바랍니다.