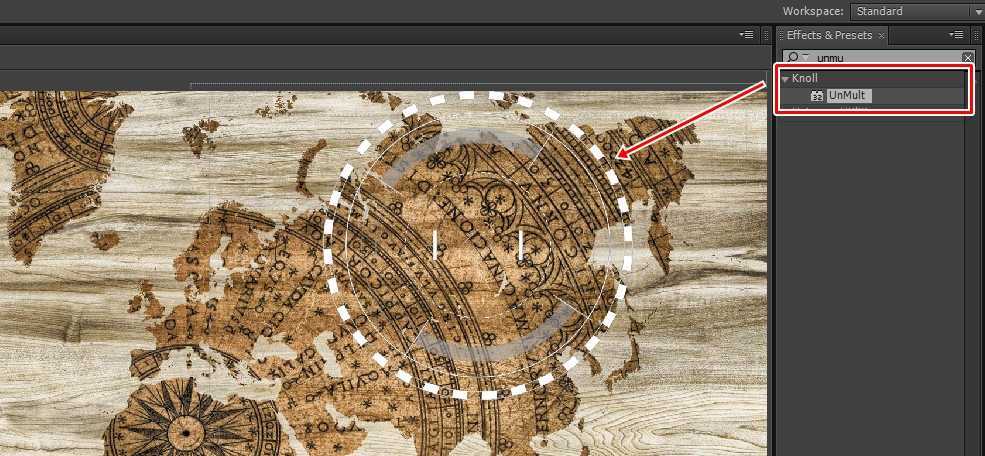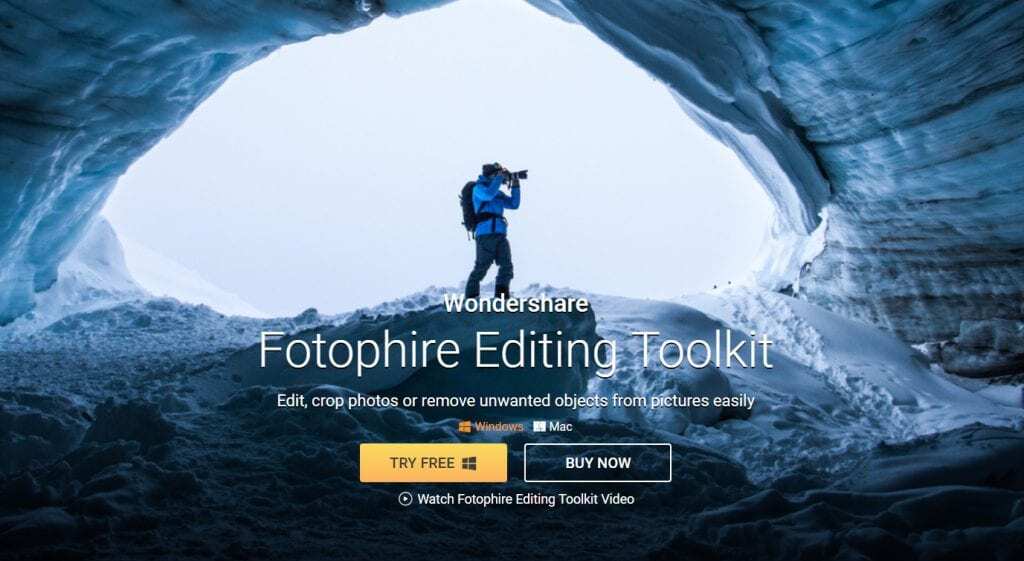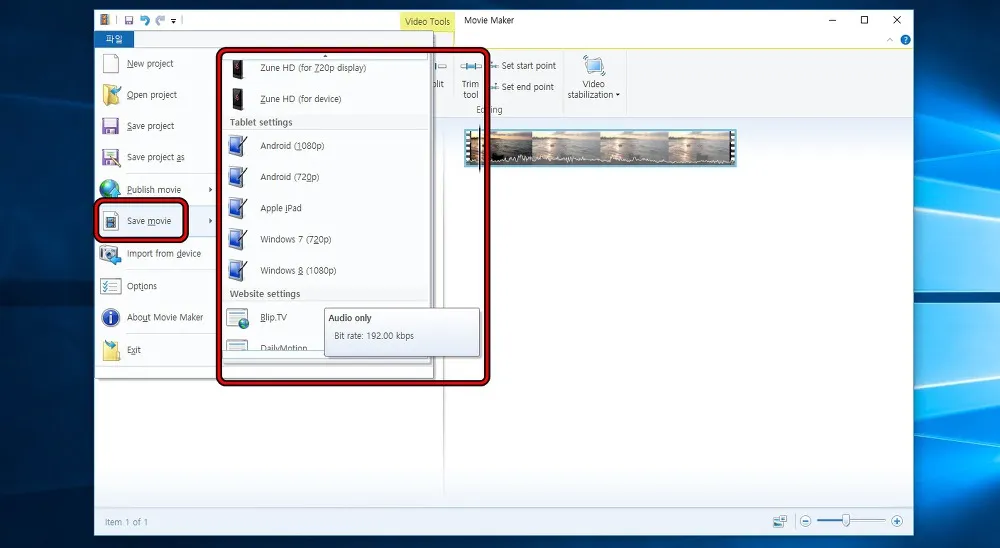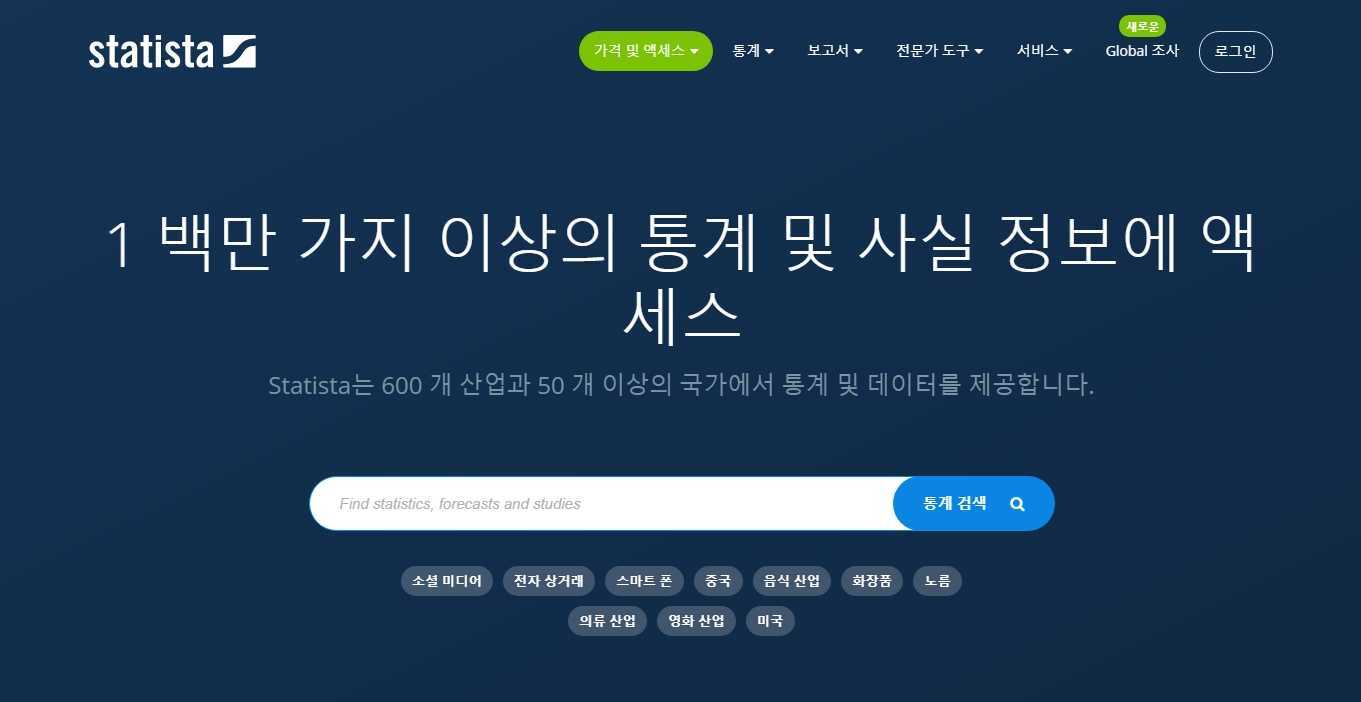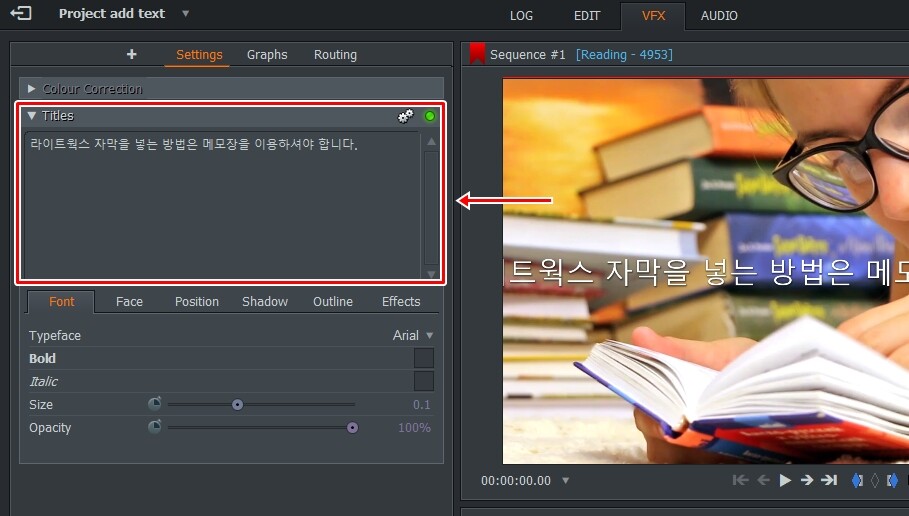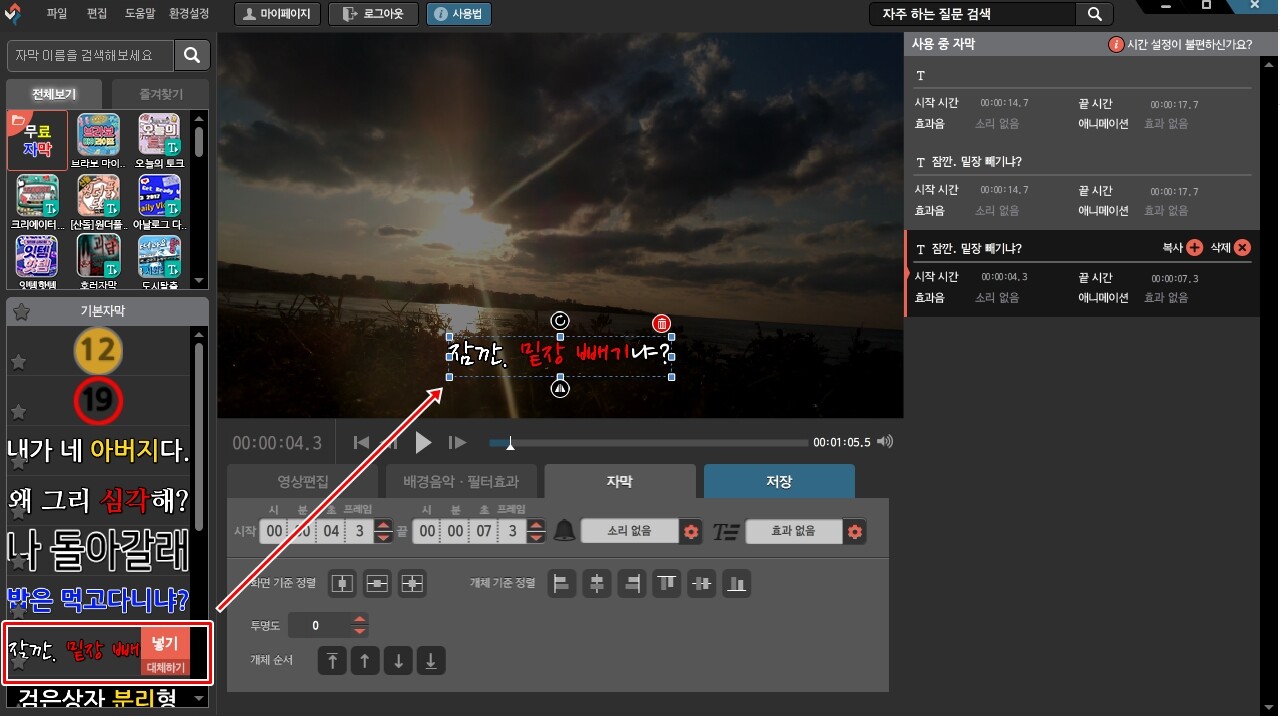” 이미지 모서리 둥글게 만드는 포토샵, 포토스케이프 활용 방법 “
디자인 작업을 할 때 이미지 모서리 둥글게 만드는 경우가 있는데 이유는 사각형이면 딱딱해 보일 수 있기 때문입니다. 디자인 작업 뿐만 아니라 블로그나 사이트에 이미지를 업로드할 때도 모서리를 둥글게 만들어서 올리시는 분들도 있습니다.
모서리 둥글게 만드는 방법에는 다양하게 있지만 그 중에서 가장 많이 사용되는 포토샵과 포토스케이프 프로그램을 사용해서 둥글게 만드는 방법을 정리해볼까 합니다. 처음 보게 되면 어렵게 느낄 수 있지만 해당 기능을 알게 되면 초보자분들도 어렵지 않게 하실 수 있을 것입니다.
목차
포토스케이프
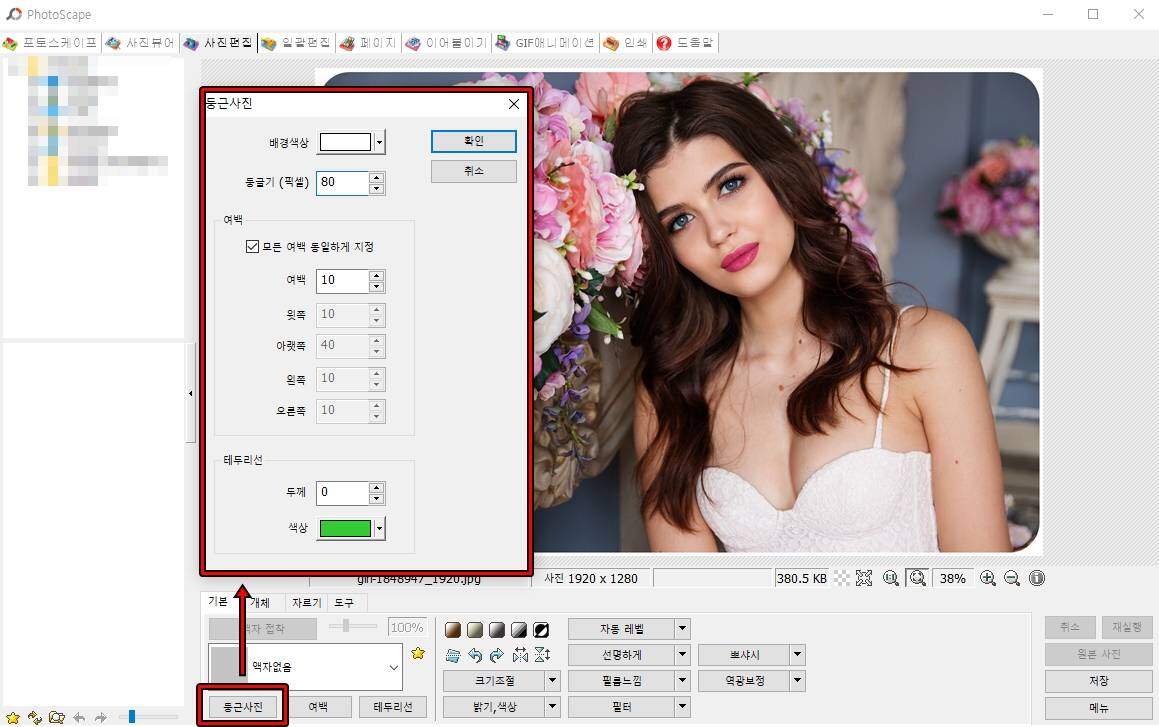
포토스케이프는 무료로 사용할 수 있는 프로그램으로 대부분의 포털에서 검색하시면 공식 사이트를 찾으실 수 있을 것입니다.
설치를 하시면 첫 화면에 다양한 도구들을 볼 수 있는데 거기서 < 사진 편집 >으로 들어가시면 됩니다.
사진 편집 도구로 들어가셨다면 윈도우 탐색기에서 작업할 이미지를 드래그에서 놓게 되면 이미지를 불러오실 수 있습니다. 모서리를 둥글게 만드는 방법은 간단한데 아래에 보시게 되면 < 둥근 사진 >이라는 것이 있고 클릭하면 다양한 옵션을 볼 수 있습니다.
- 배경 색상 : 여백으로 생기는 공간의 색
- 둥글기(픽셀) : 모서리 둥글기의 수치
- 여백 : 왼쪽, 아랫쪽, 왼쪽, 오른쪽의 여백 생성 옵션
- 테두리 선 : 이미지에 테두리 선을 만드는 옵션
옵션에 대해서 설명을 드렸는데 한글판이기 때문에 설명을 보시지 않으셔도 어떻게 둥글기 설정을 할 수 있는지 아실 것입니다.
포토스케이프로 이미지 모서리 둥글게 만드는 것이 쉽기 때문에 가장 많이 사용되는 방법입니다.
포토샵
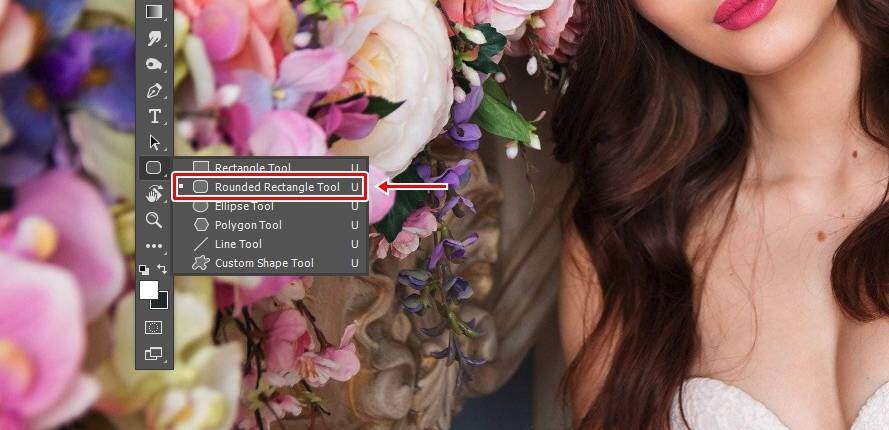
포토샵은 다양한 기능을 가진 고급 프로그램이지만 간단한 이미지 작업이 목적이 아니기 때문에 포토스케이프 보다는 모서리 둥글게 만드는 작업이 복잡할 수 있습니다.
포토샵을 실행하고 작업할 이미지를 불러오신 다음 왼쪽에 있는 도구에서 기본적으로 선택되어 있는 < 사용자 정의 모양 도구 >를 클릭하게 되면 Rounded Rectangle Tool(모서리가 둥근 사각형 도구)를 볼 수 있을 것입니다.
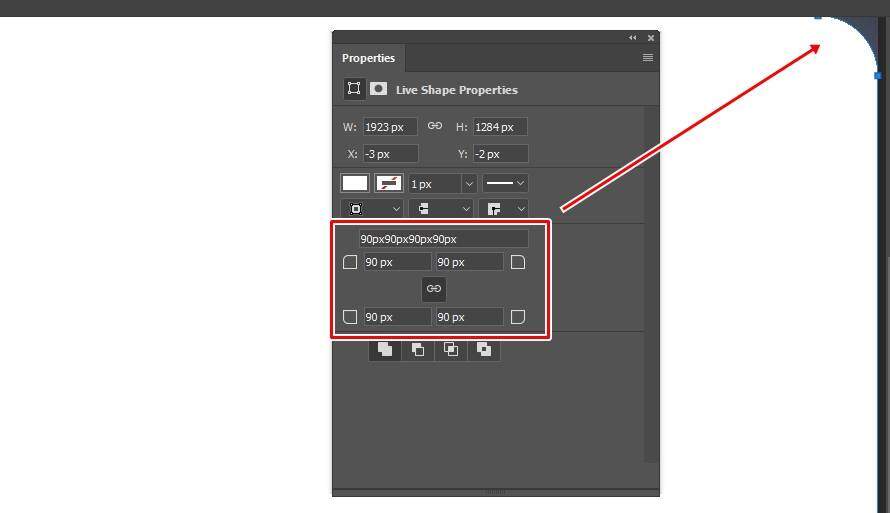
Rounded Rectangle Tool(모서리가 둥근 사각형 도구)를 선택하고 불러온 이미지 위에 영역 지정을 하시게 되면 옵션이 나오게 되는데 여기서 위에 표시한 수치를 조정하게 되면 지정한 영역의 이미지 모서리 둥글게 변하는 것을 볼 수 있습니다.
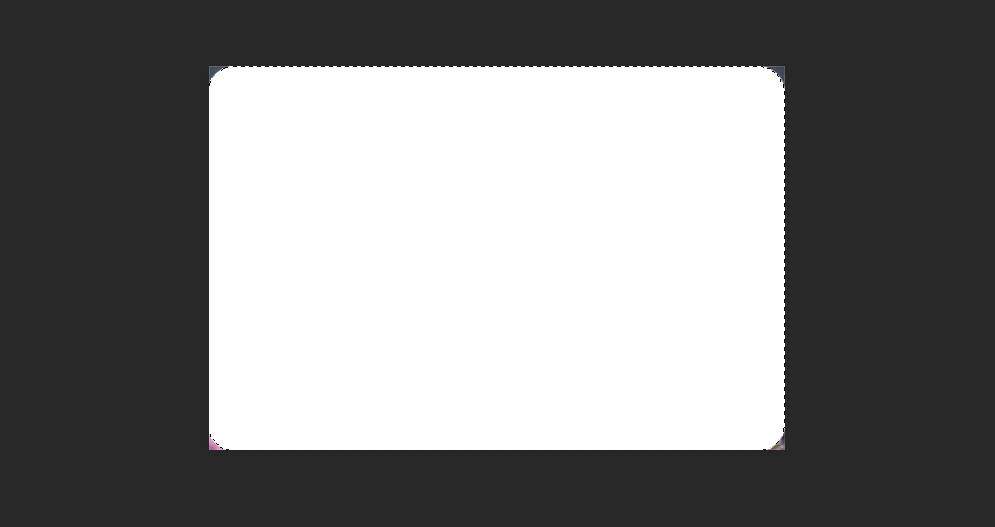
이미지 모서리 둥글기 수치를 정하셨다면 단축키 Ctrl + Enter 키를 입력하게 되면 영역 지정된 주변에 점 선이 이동하는 것을 볼 수 있을 것입니다. 이것은 해당 영역을 선택하는 것으로 불러온 이미지에 사용할 것입니다.
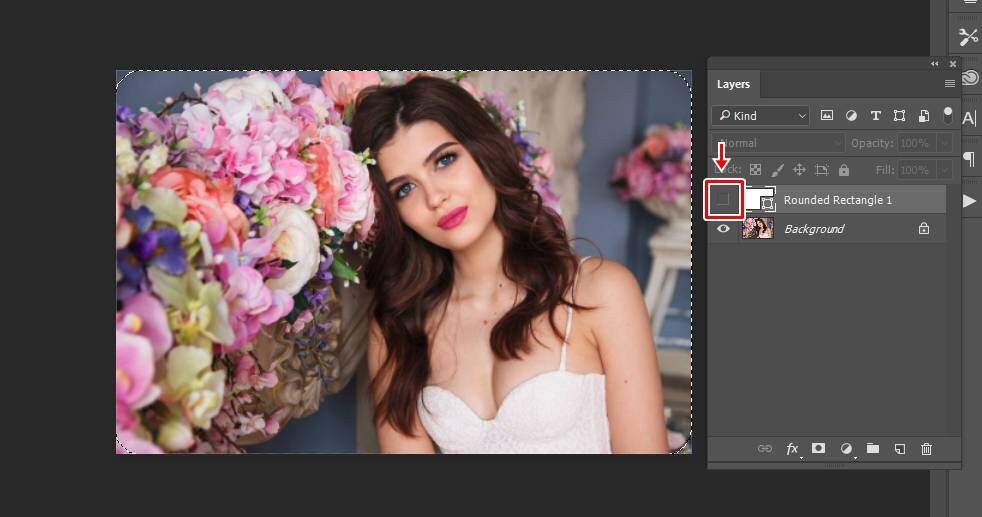
점선 영역이 생겼다면 레이어에서 Rounded Rectangle 1의 앞에 있는 눈 표시를 체크 해제하시면 됩니다. 그러면 배경 이미지에 점 선이 보이는 것을 볼 수 있을 것입니다.

배경 이미지에 점 선이 보이게 했다면 이제 배경 레이어가 자물쇠로 잠겨 있기 때문에 이것을 풀어줘야 합니다. 배경 레이어 선택한 상태에서 마우스 우 클릭을 해서 Layer From Background를 선택해서 자물쇠를 풀어주시면 됩니다.
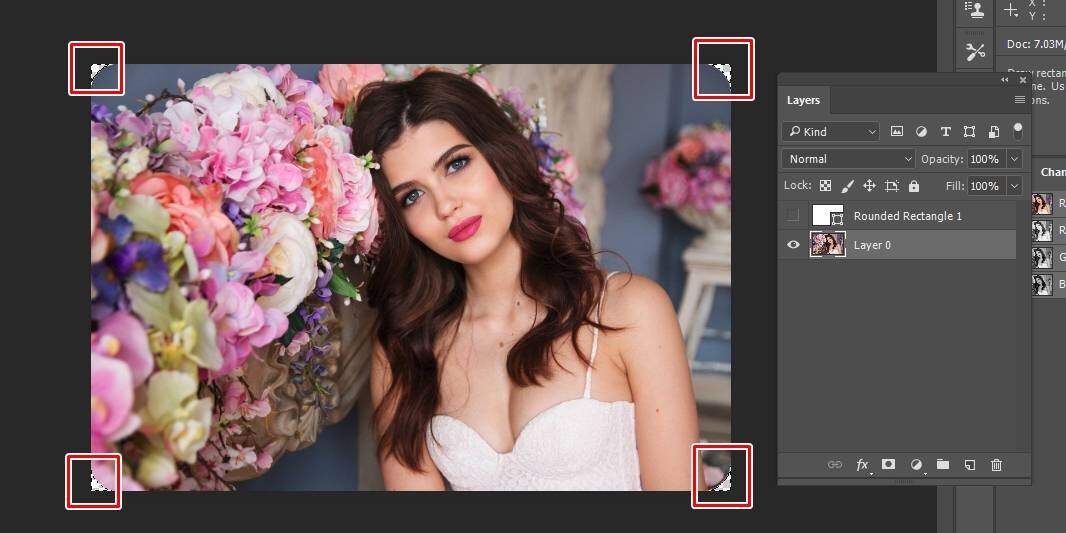
배경 레이어를 선택한 상태에서 단축키 Shift + Ctrl + i 를 누르게 되면 위에 보이는 것처럼 모서리 둥근 부분만 영역 선택된 것을 볼 수 있을 것입니다. 여기서 Delete 키를 눌러주시면 주변 모서리만 삭제되는 것을 볼 수 있을 것입니다.

위의 과정으로 만들어진 이미지 모서리 둥글게 된 결과입니다. 포토샵은 굉장히 복잡할 수 있는데 포토스케이프에서 할 수 없는 기능들이 있는 고급 프로그램이기 때문에 알아두신다면 다른 작업할 때 유용해서 쓸 수 있을 것입니다.
▶ 포토샵 부분 확대 – 상품 설명 이미지 만드는 방법