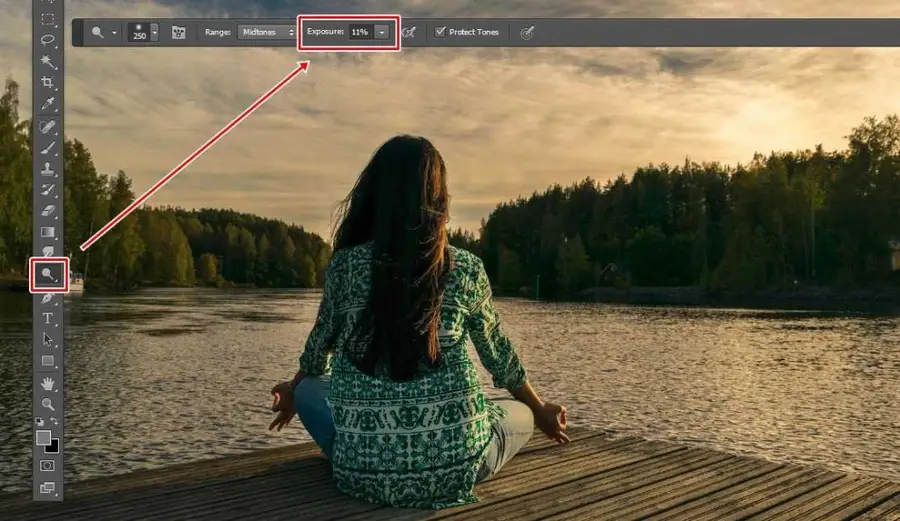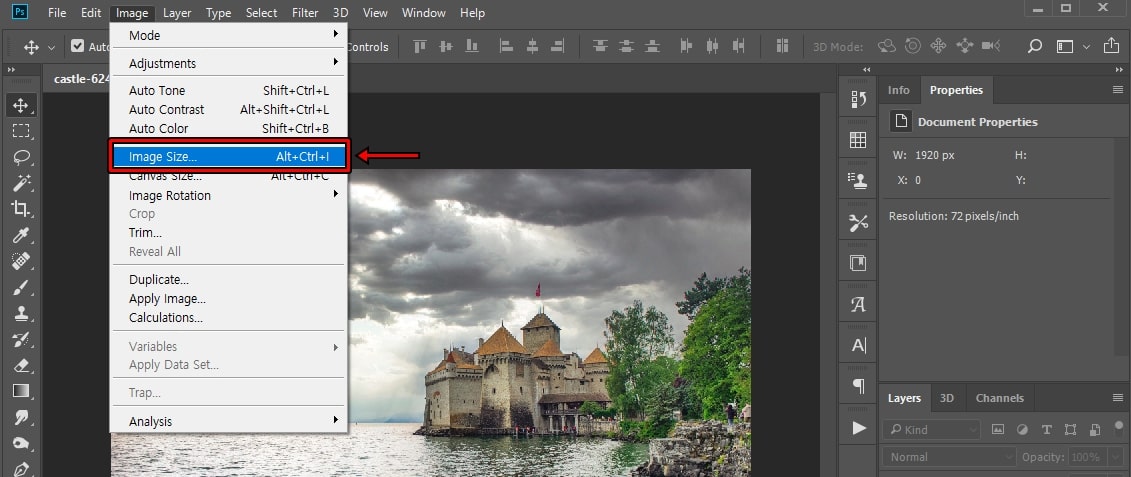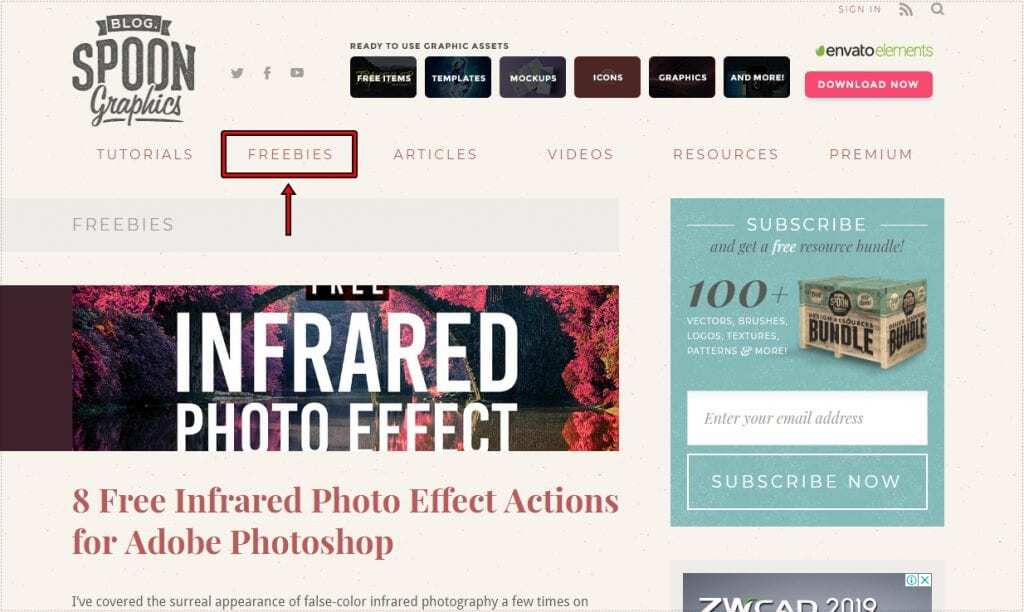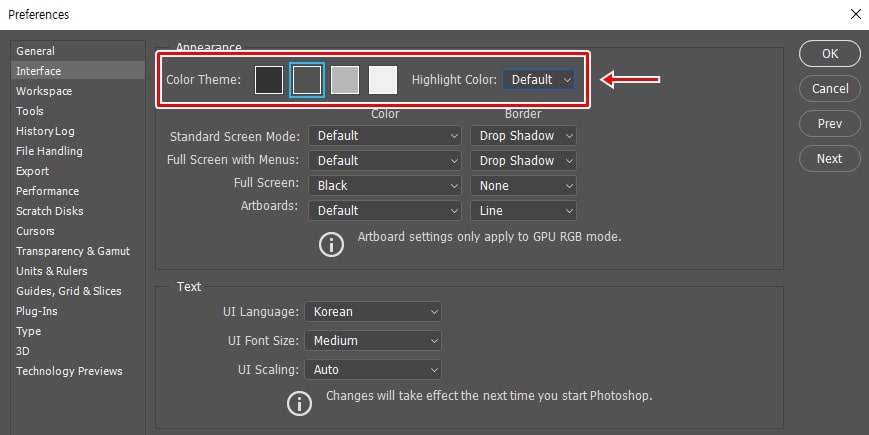포토샵 카툰 효과 그림처럼 만드는 어렵지 않은 방법
포토샵 카툰 효과는 사진을 만화의 한 장면으로 만드는 것으로, 검색 엔진이나 유튜브에서 많이 소개되고 있습니다. 효과를 적용하는 방법은 비슷하다고 할 수 있습니다. 적용하는 효과도 외부 필터가 아닌 기본 필터로 할 수 있으며, 크게 어려운 효과들이 아니기 때문에 설명을 보시면 금방 하실 수 있을 것입니다.
사진을 그림처럼 만드는 효과부터 만화에서 볼 수 있는 외곽선을 만드는 방법, 그리고 카툰 같은 이미지를 만드는 방법까지 알 수 있어 다양한 효과를 익힐 수 있습니다. 그러면 포토샵 카툰 효과를 적용하는 방법을 순서대로 알아보겠습니다.
목차
Poster Edges 적용
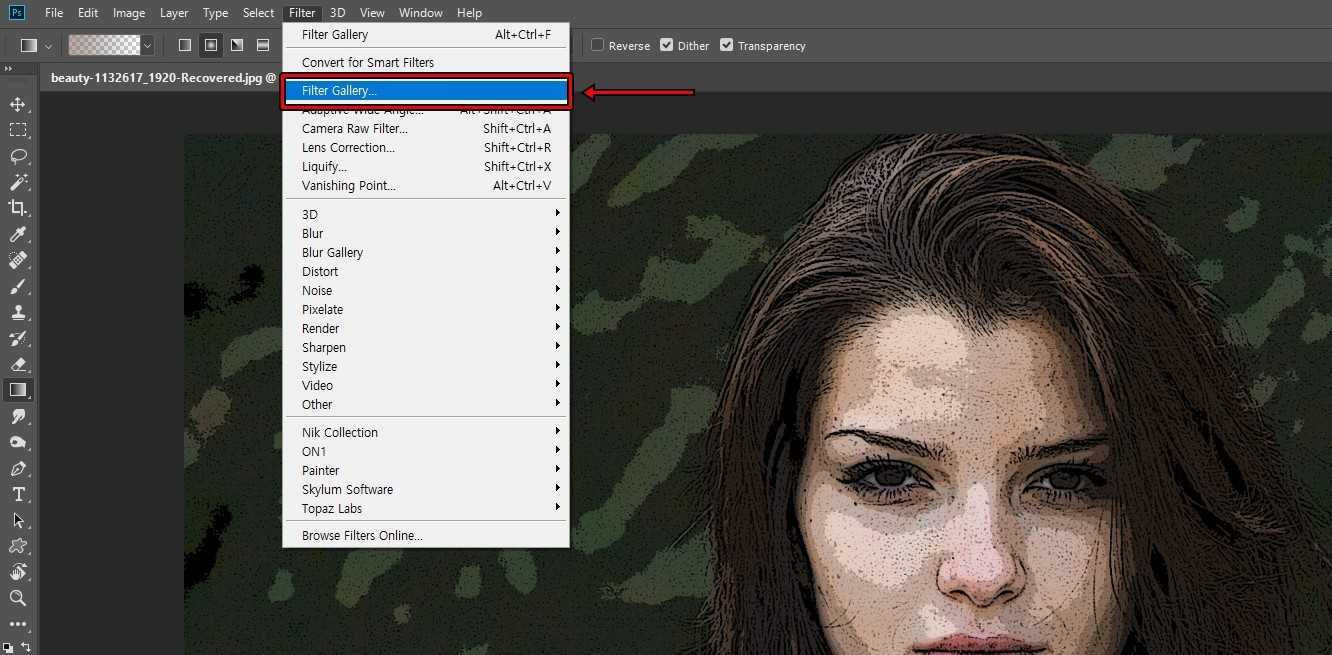
이미지를 불러왔다면 Ctrl + J를 눌러 복제 레이어를 만들어 줍니다. 그 다음 상단 메뉴에서 Filter를 누르면 Filter Gallery라는 기능을 볼 수 있는데, 이곳에 들어가면 다양한 효과의 목록을 볼 수 있고 미리 보기를 통해 설정할 수 있습니다.
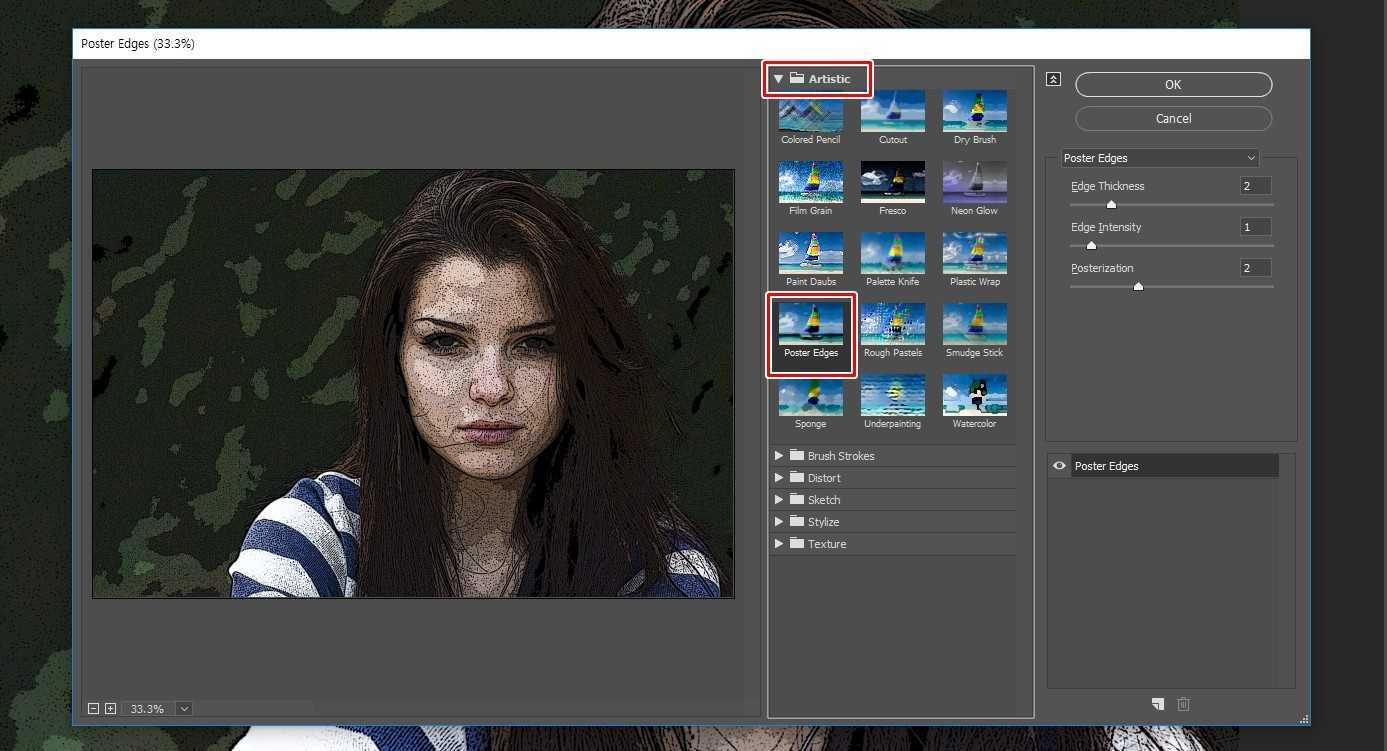
Filter Gallery로 들어가게 되면 위와 같은 화면이 나오게 되는데, 중앙에 보시면 Artistic 필터 목록을 볼 수 있습니다. 열기하면 Poster Edges 효과를 볼 수 있습니다. 우측에 효과 설정이 있는데, 미리 보기 화면을 보시면서 그림처럼 보이게 수치를 조정하시면 됩니다.
- Poster Edges(포스터 가장자리): 사전 설정해 둔 포스터화 옵션에 따라 이미지에서 색상 수를 줄이고 포스터화합니다. 그런 다음 이미지 가장자리를 찾아내서 검정 선을 그립니다. 이미지 전체에 어두운 세부 묘사가 분포되어 있는 반면, 이미지의 넓은 영역에는 단순한 음역이 포함되어 있습니다.
외곽선 만들기
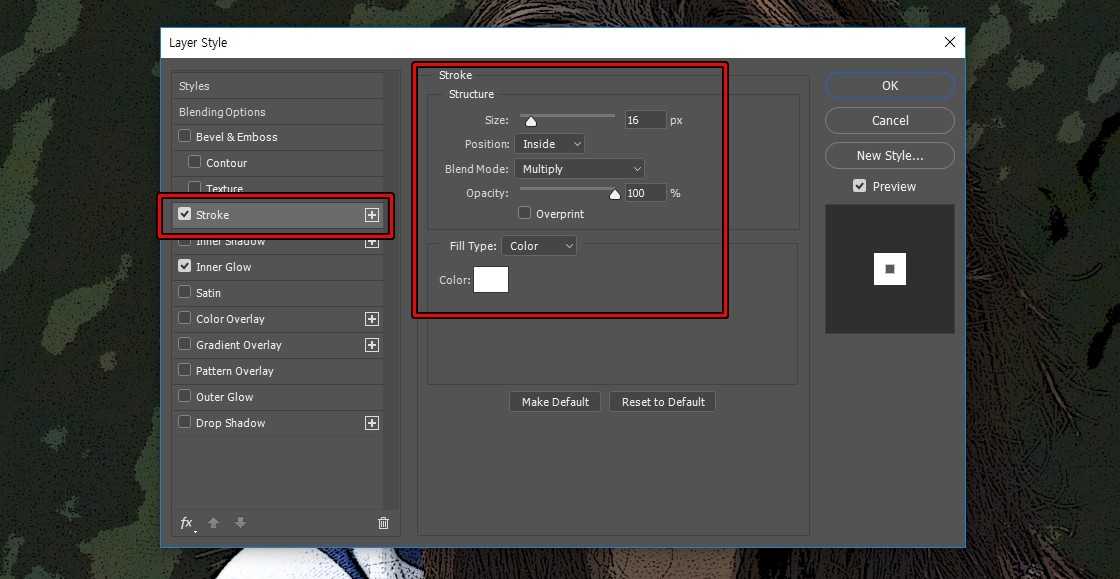
외곽선을 만드는 방법은 해당 레이어를 더블 클릭하면 Layer Style 옵션 창이 나오고, 여기서 Stroke를 클릭하면 외곽선을 만드는 옵션이 나타납니다. 여기서 Size를 16 정도로 설정하고 Position은 Inside, Color는 원하는 색상으로 선택하시면 됩니다.
배경이 단색으로 되어 있다면 Blend Mode를 Normal로 설정하면 되지만, 위의 예제 이미지처럼 배경이 있다면 Multiply로 설정해야 합니다. 이렇게 하는 이유는 안쪽으로 외곽선을 만들기 위한 것으로, Multiply로 설정하지 않으면 외곽선이 두껍게 됩니다.
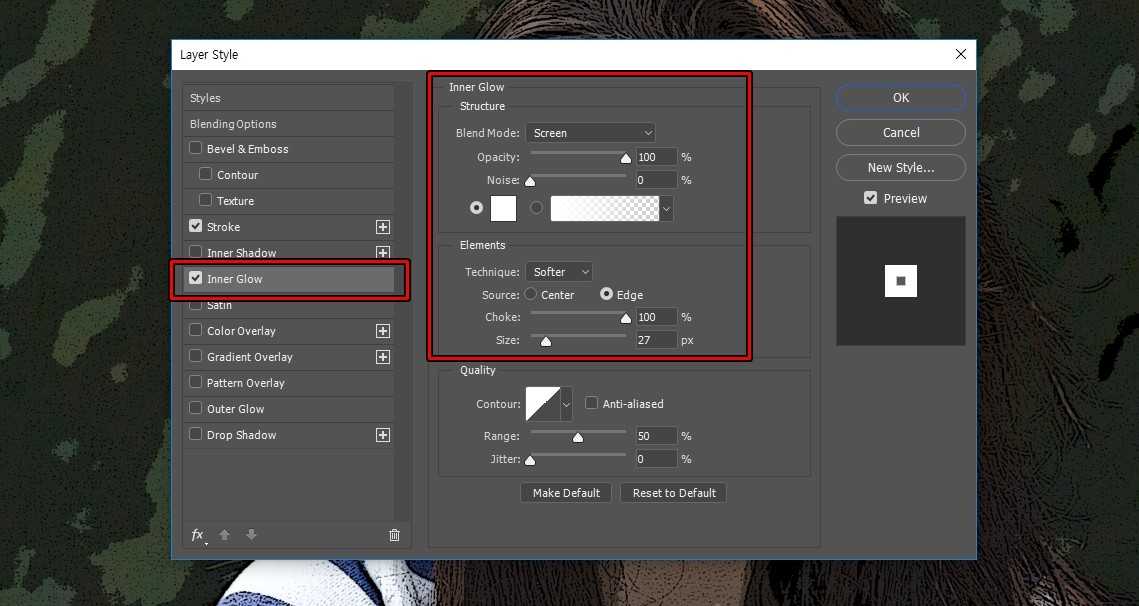
Stroke를 적용하였다면 이제 바로 아래에 있는 Inner Glow를 적용하여 간격을 두고 안쪽에 외곽선을 만들어 주시면 됩니다. Blend Mode는 Screen으로 하시고 Color는 흰색, Choke는 100%, Size는 27px 정도로 하시면 됩니다.
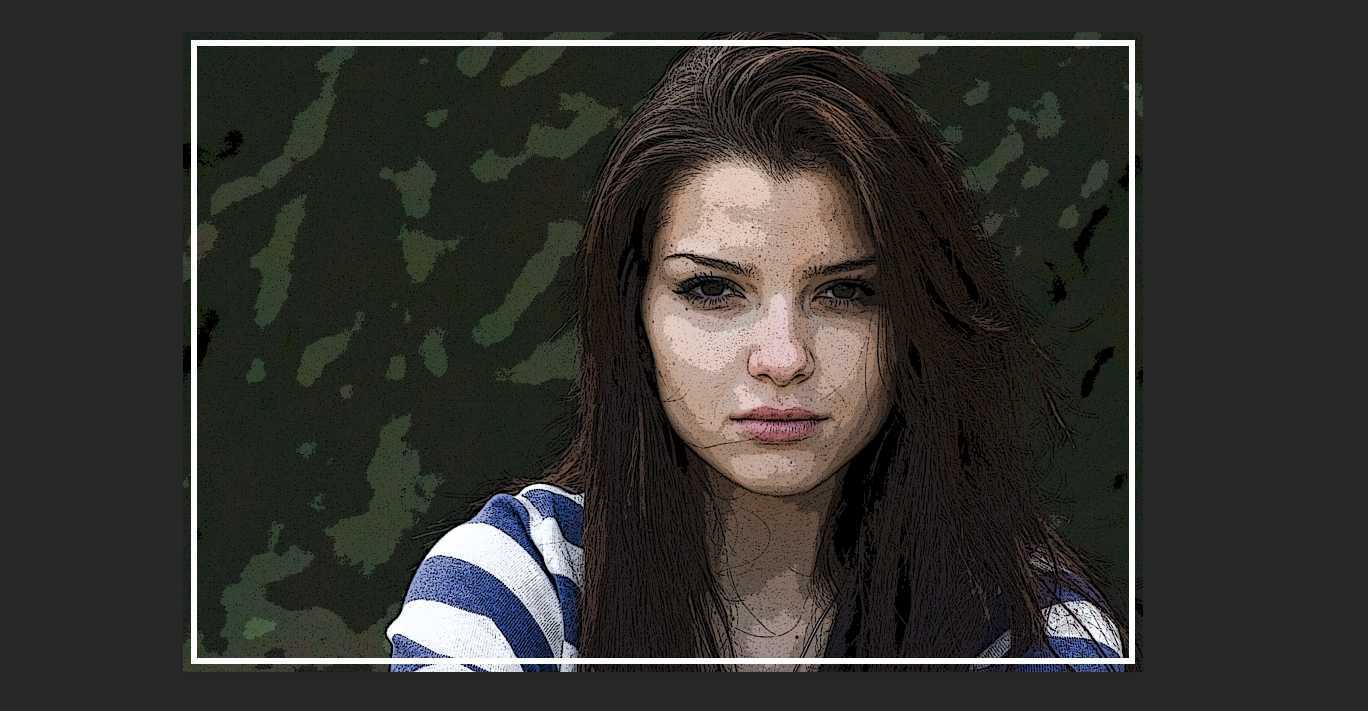
외곽선을 만든 결과입니다. Stroke는 끝 부분 외곽선을 만드는 것이고, Inner Glow는 그보다 안쪽의 선을 만든다고 생각하시면 됩니다. 만약 Stroke를 만들지 않게 되면 끝 부분 외곽까지 Inner Glow가 적용되게 됩니다.
Color Halftone
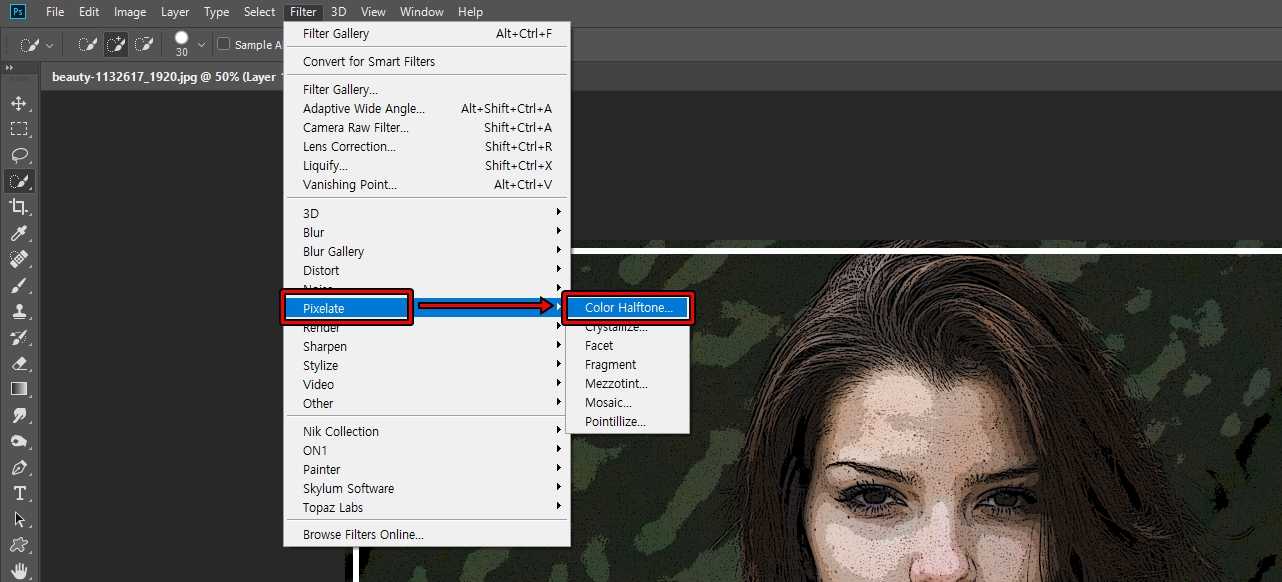
마지막으로 포토샵 카툰 효과를 내기 위해 적용할 것은 Filter > Pixelate > Color Halftone를 적용하시면 됩니다.
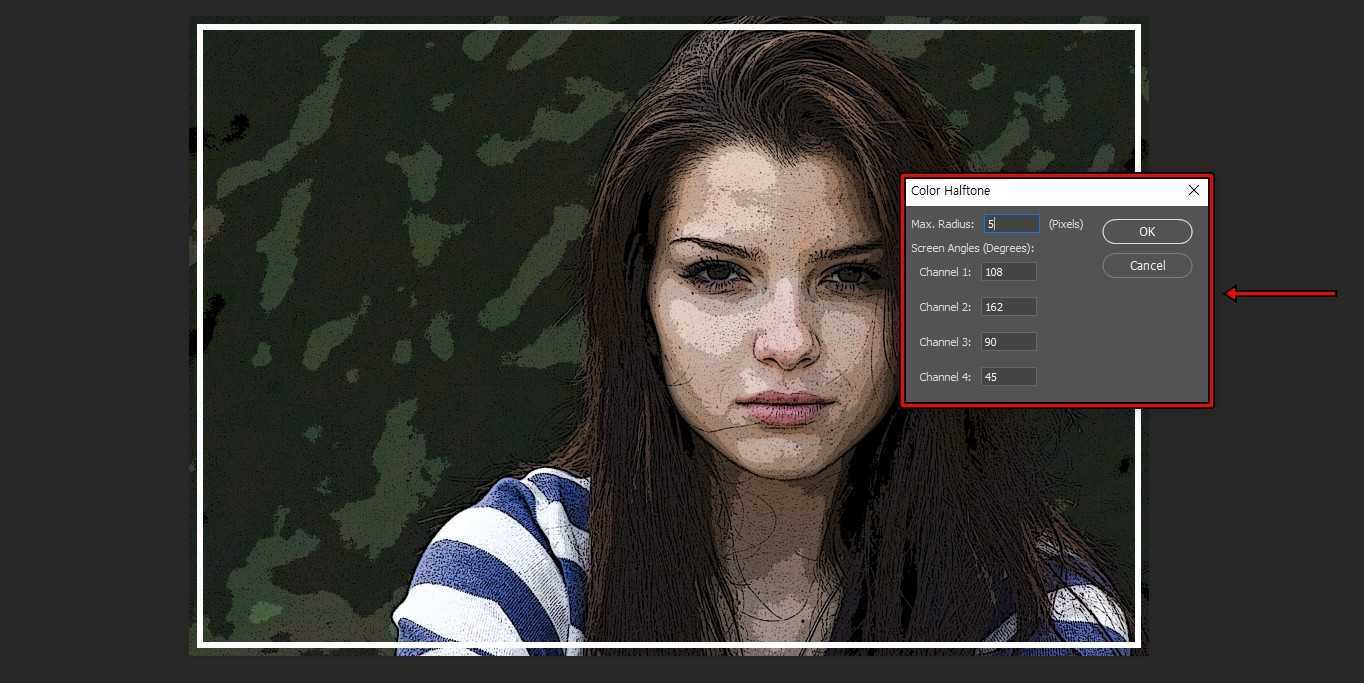
Color Halftone 옵션 창이 나오게 되면 여기서 조정할 수치는 Max. Radius입니다. 수치를 높일수록 효과가 조밀하게 바뀐다고 생각하시면 됩니다. 이것은 직접 적용해보면서 수치를 조정하시면 됩니다.
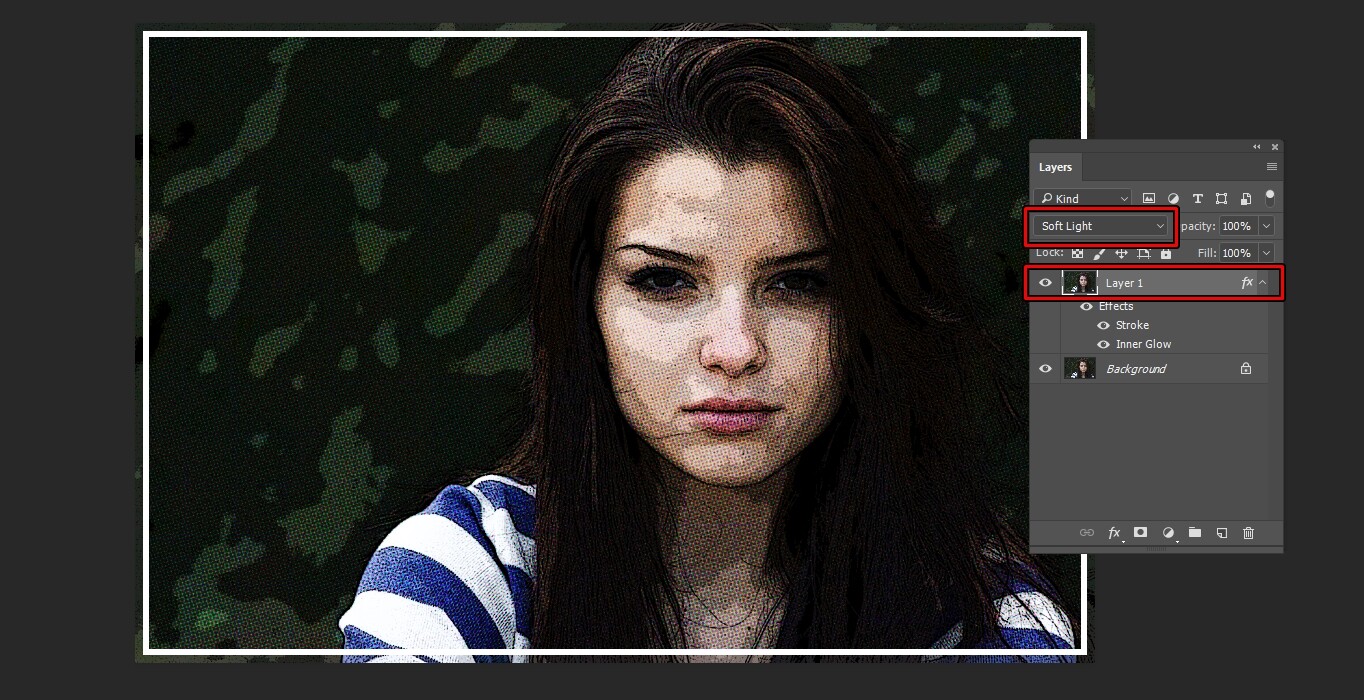
Color Halftone을 적용하였다면 복제 레이어를 선택한 상태에서 블렌딩 모드를 Soft Light로 설정하면 위의 화면처럼 바뀌게 됩니다. 이미지가 작게 나왔기 때문에 잘 보이지 않을 수 있지만, 카툰 효과가 적용되어 이미지가 그림처럼 바뀐 것을 확인할 수 있을 것입니다.
포토샵 카툰 효과를 검색하면 위의 과정으로 소개하는 곳들이 많으므로 기본적인 방법이라고 할 수 있습니다. 이를 알아두신다면 유용하게 쓰실 수 있을 것입니다.
▶ 포토샵 Fill 기능 활용하여 물체 지우고 패턴 입히기