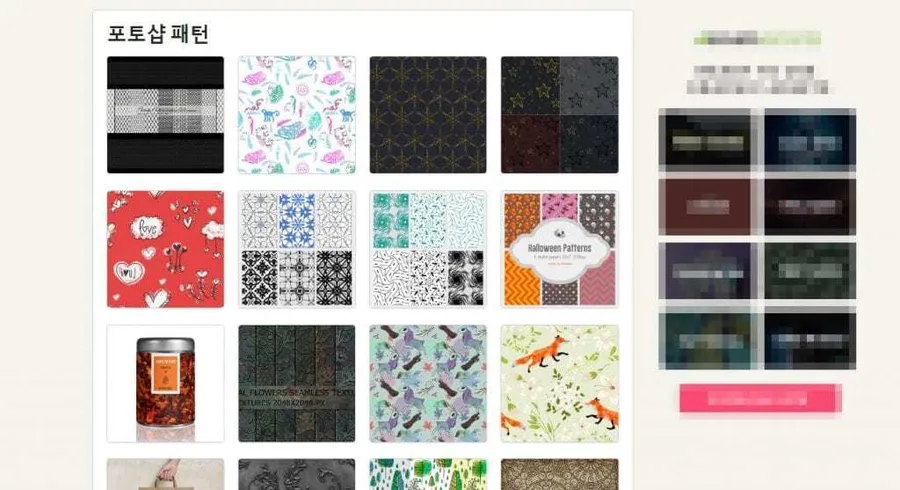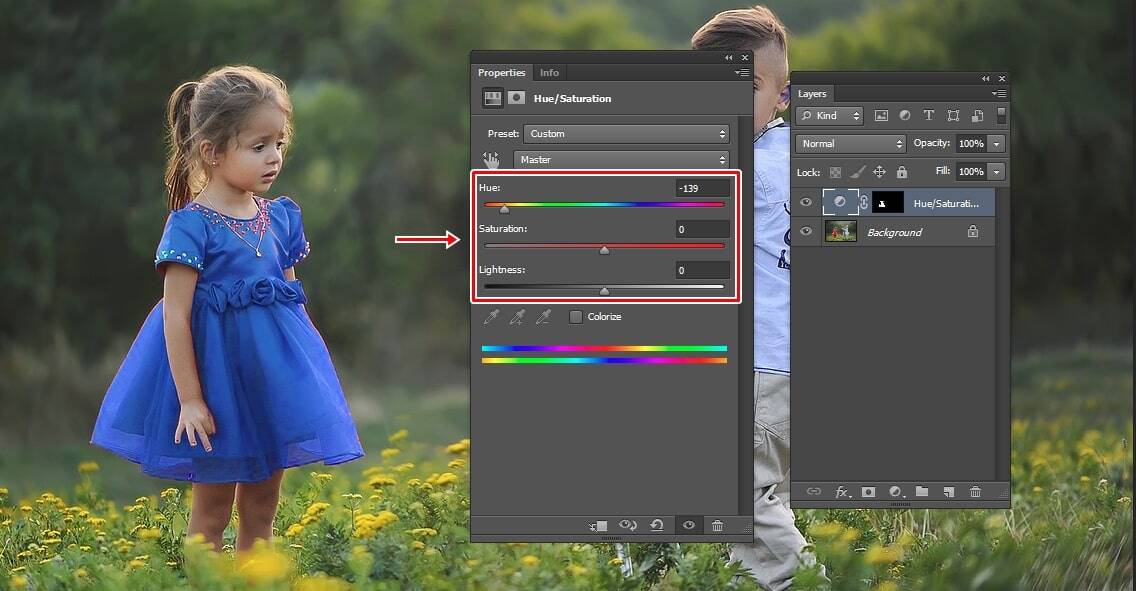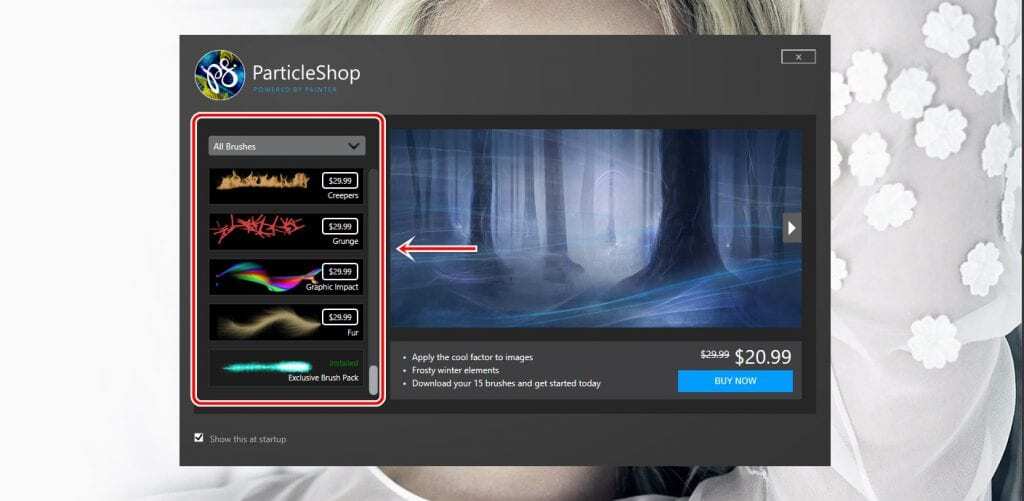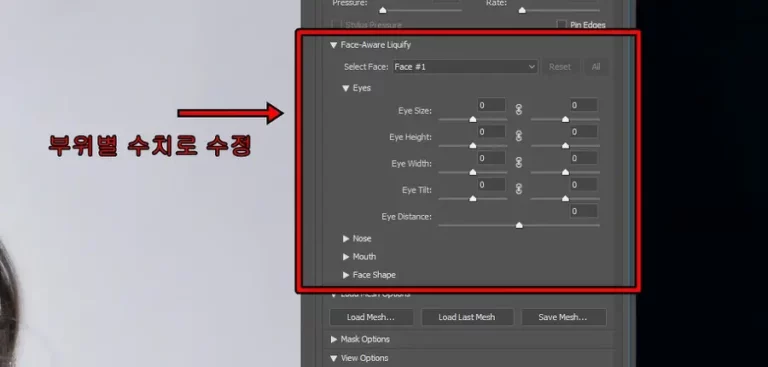” 포토샵 연기 효과를 어렵지 않게 만드는 간단한 방법 “
날씨가 안 좋은 날에 사진을 찍었을 때 더욱 분위기 있게 만들기 위해서 연기 효과를 추가하고 싶은 분들이 있을 것입니다. 포토샵 연기 효과 같은 경우 구글에서 검색을 해서 소스를 다운로드 받아서 합성을 할 수도 있지만 간단하게 몇 가지 효과를 적용하면 만들 수 있습니다.
사진에 빈 레이어를 만들어서 Difference Clouds 를 적용하게 되면 연기 모양을 만들 수 있는데 여기에 Opacity와 Blur 효과를 적용해서 조정을 할 수 있습니다. 그러면 순서대로 만드는 과정을 보여드리겠습니다.
목차
New Layer
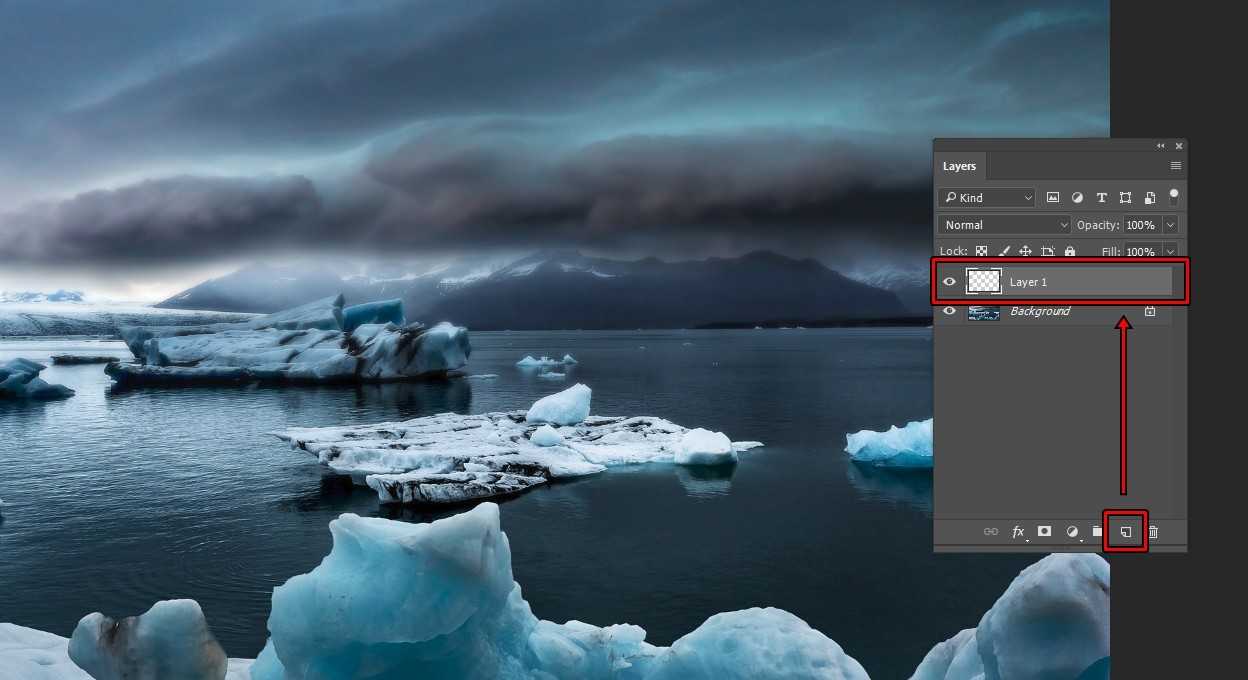
포토샵 연기 효과를 적용할 빈 레이어를 만들어야 하는데 레이어창에서 하단에 종이 접힌 모양 아이콘을 누르게 되면 위에 보이는 것처럼 빈 레이어가 생성됩니다.
Quick Mask
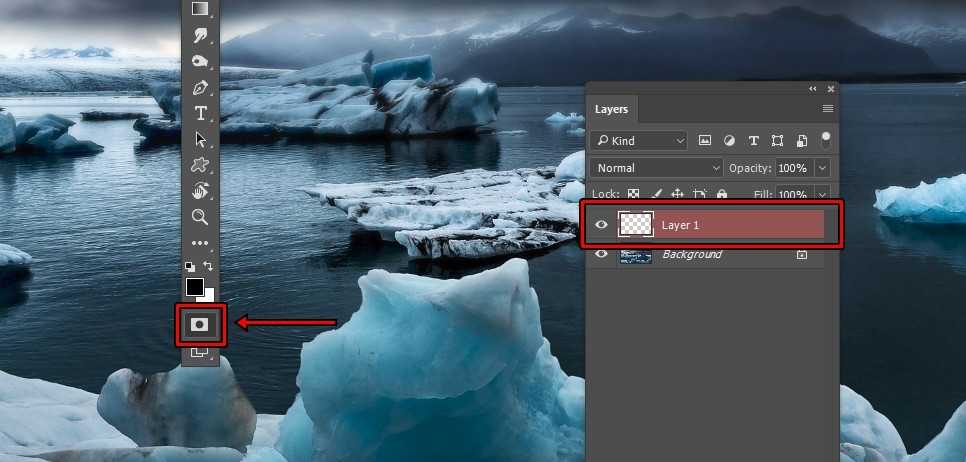
빈 레이어를 추가했다면 좌측 도구 툴 제일 하단에 Quick Mask 버튼을 누르게 되면 레이어가 빨간색으로 변한 것을 볼 수 있습니다. 이 상태에서 효과를 적용하게 되면 편하게 연기 효과를 만들 수 있습니다.
Difference Clouds
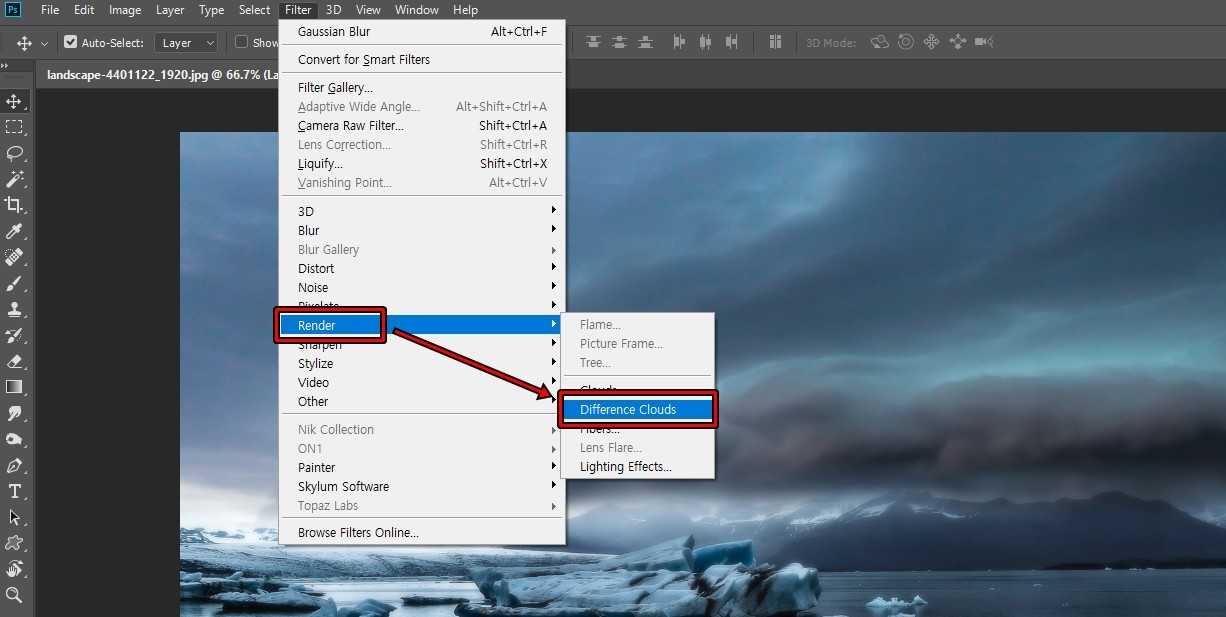
Quick Mask 상태에서 상단 메뉴 Filter > Render > Difference Clouds를 빈 레이어에 적용을 하시면 됩니다.

Difference Clouds를 적용했다면 이제 도구 툴 하단에 Quick Mask를 다시 클릭하게 되면 위에 보이는 것처럼 적용한 Difference Clouds가 선택되어지게 됩니다.
Fill
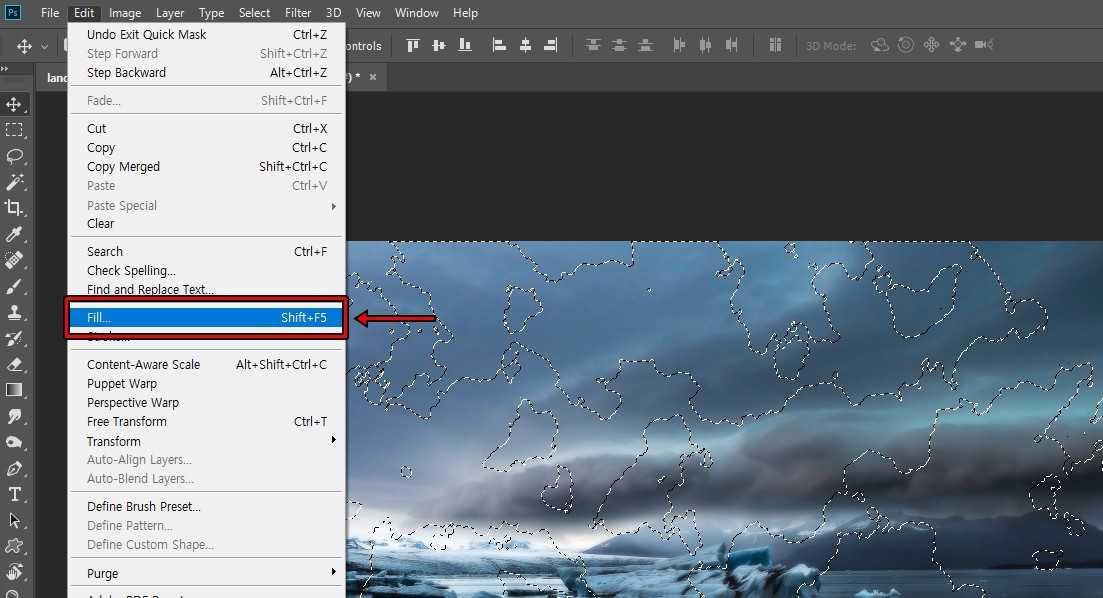
Difference Clouds가 선택되어진 상태에서 상단 메뉴 Edit > Fill를 적용해서 색을 채우시면 됩니다. 단축키는 Shift + F5입니다.
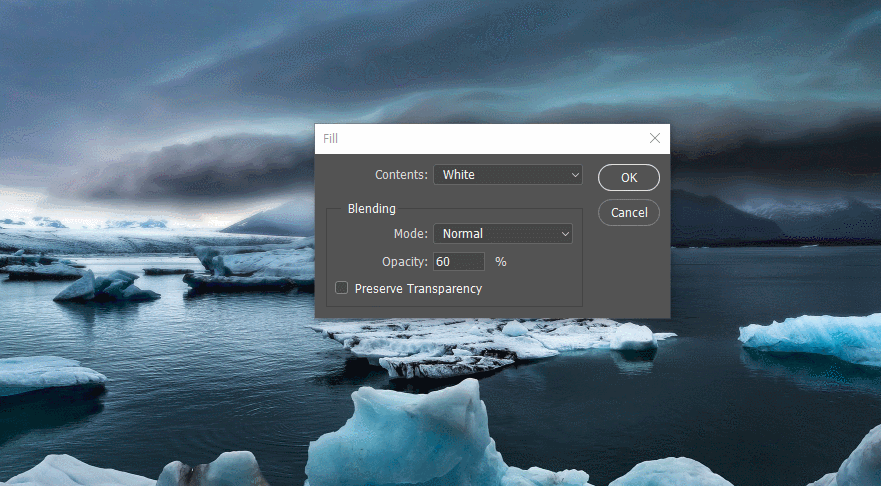
Fill를 적용하게 되면 옵션 창이 나오게 되는데 여기서 연기이기 때문에 뚜렷하게 보이는 것보다는 흐릿하게 보이게 하기 위해서 여기서 Opacity(불투명도)를 60% 정도로 조정해서 적용하시면 됩니다. 그 다음 단축키 Ctrl + D를 눌러서 선택되어진 것을 해제하시면 됩니다.
크기 조정

위의 과정으로 연기를 만들었는데 너무 뚜렷하게 보인다면 단축키 Ctrl + T(Transform) 크기 조정을 해서 더 크게 만들어주게 되면 밀집되어 있는 연기가 커지면서 자연스러운 연기 효과를 만들 수 있습니다.
Gaussian Blur
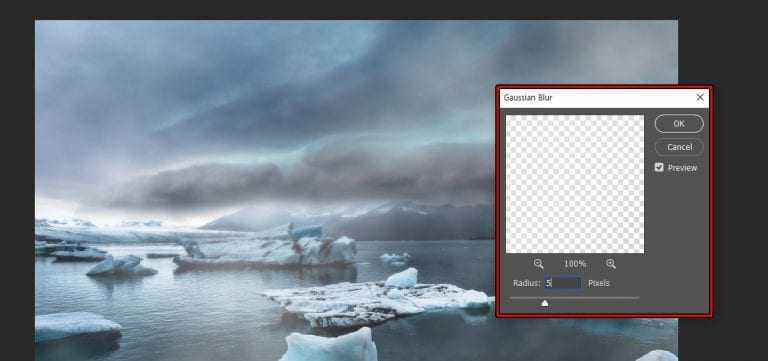
크기 조정을 하였다면 이제 Filter > Gaussian Blur를 적용해서 흐릿하게 만들어주시면 되는데 Radius 수치는 5~10 사이로 하면 자연스러운 모습을 만들 수 있습니다.
Twirl
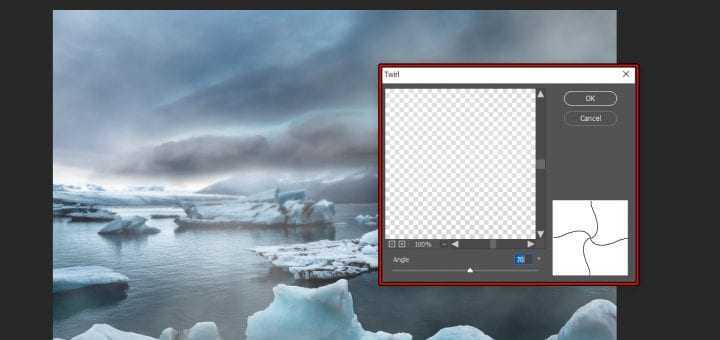
마지막으로 연기는 멈춰있는 모습도 있지만 바다 같은 경우에는 바람이 불기 때문에 Filter > Distort > Twirl 효과를 70도 정도 수치를 적용해서 바람이 부는 연기를 만들어주시면 됩니다.


첫 번째 사진이 원본이고 두 번째 사진이 연기 효과를 적용한 결과입니다. 위의 과정은 글로 보기 때문에 복잡해 보일 수 있지만 순서대로 하게 되면 필터를 찾아서 적용만 하면 되는 것이기 때문에 포토샵 연기 효과 만드는 것은 어렵지 않게 하실 수 있을 것입니다.
▶ 포토샵 Fill 기능 활용하여 물체 지우고 패턴 입히기