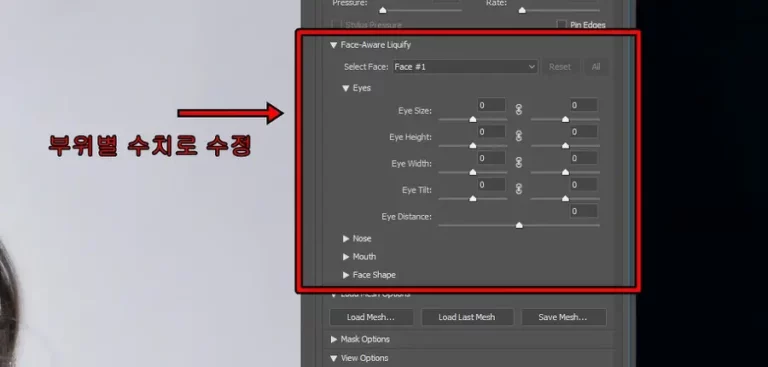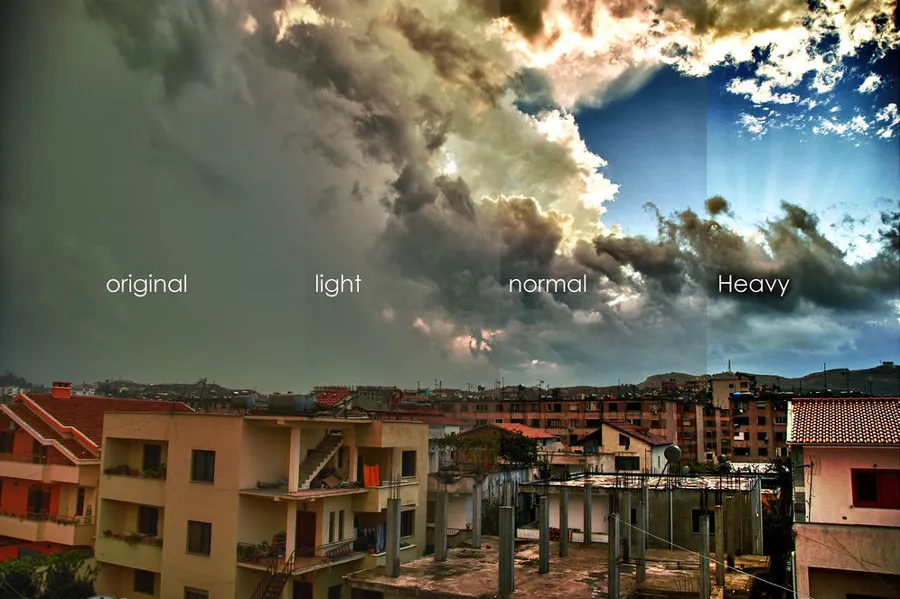포토샵 부분 확대 할 일은 작업을 하시다 보면 굉장히 많은데 그 중에서도 상품 설명 작업을 할 때 특정 부분을 확대해서 보여주는 방법을 알고 싶은 분들이 있을 것입니다. 저도 처음 회사에서 작업을 한 것이 설명 페이지를 만드는 것이었는데 그때 상품 특정 부위를 확대해서 보여주는 작업을 한 적이 있습니다.
포토샵 부분 확대를 하는 것은 그리 어렵지 않기 때문에 포토샵을 처음 하시는 분들도 아래 설명을 보게 되면 금방 하실 수 있을 것입니다. 그리고 추가적으로 외곽선을 만들어주는 설정과 위치 지정을 해주는 화살표를 만드는 방법까지 알아보겠습니다.
목차
포토샵 부분 확대 선택

상품 이미지를 불러오신 후에 특정 부분을 선택해야 하는데 선택 도구를 보게 되면 사각형, 원 등이 있고 여기서 원하는 것을 선택하시면 됩니다. 보통 상품 부분 확대는 원 선택 도구(Elliptical marquee tool)을 사용하게 됩니다.

원 선택 도구를 선택하신 후에 부분 확대를 할 곳에서 중심을 맞추시고 Shift + Alt를 동시에 누른 상태에서 마우스 이동하게 되면 위의 화면처럼 중앙부터 크기가 커져서 선택되는 것을 볼 수 있습니다. 다른 방법으로는 Shift 누른 상태에서 하면 선택된 지점을 시작으로 원으로 선택이 됩니다.
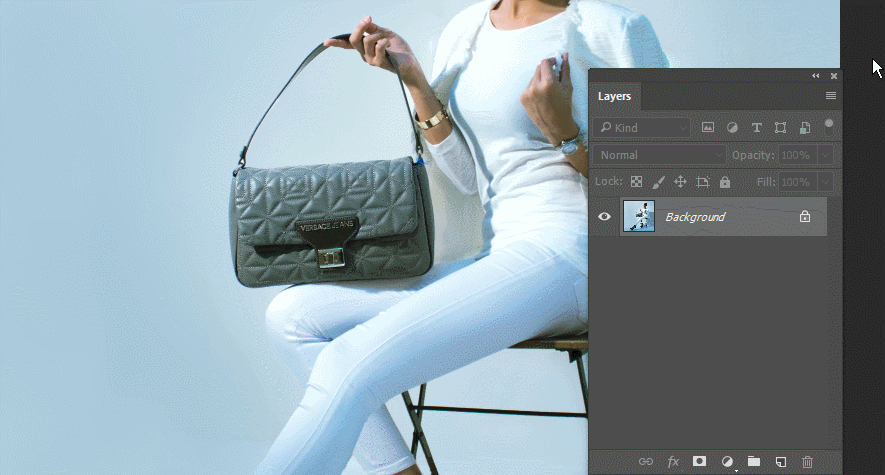
선택 도구를 사용해서 부분 확대할 곳을 선택 했다면 마우스 우 클릭을 눌러서 Layer Via Copy를 클릭하거나 Ctrl+c , Ctrl+v를 눌러서 확대할 부분 레이어를 생성하시면 됩니다.
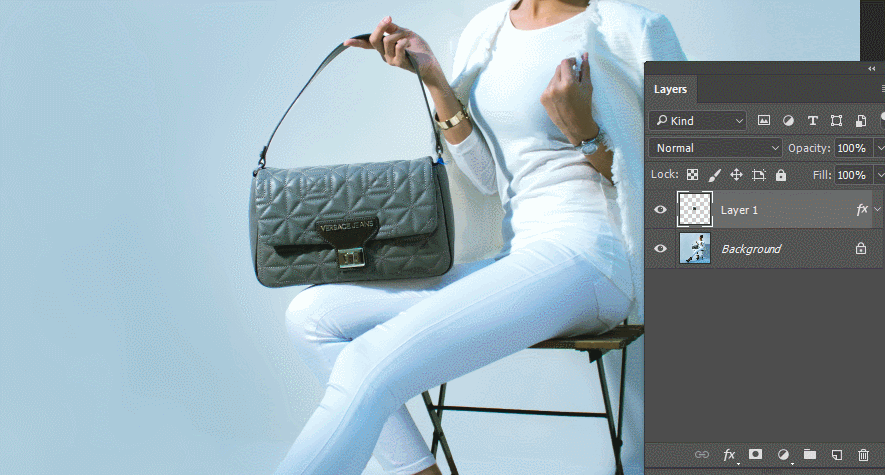
부분 확대를 할 곳의 영역을 선택하고 레이어까지 만들었다면 이제 크기를 크게 만들어야 하는데 Ctrl+T를 누르게 되면 위의 화면처럼 크기를 변형할 수 있습니다.
외곽선 추가
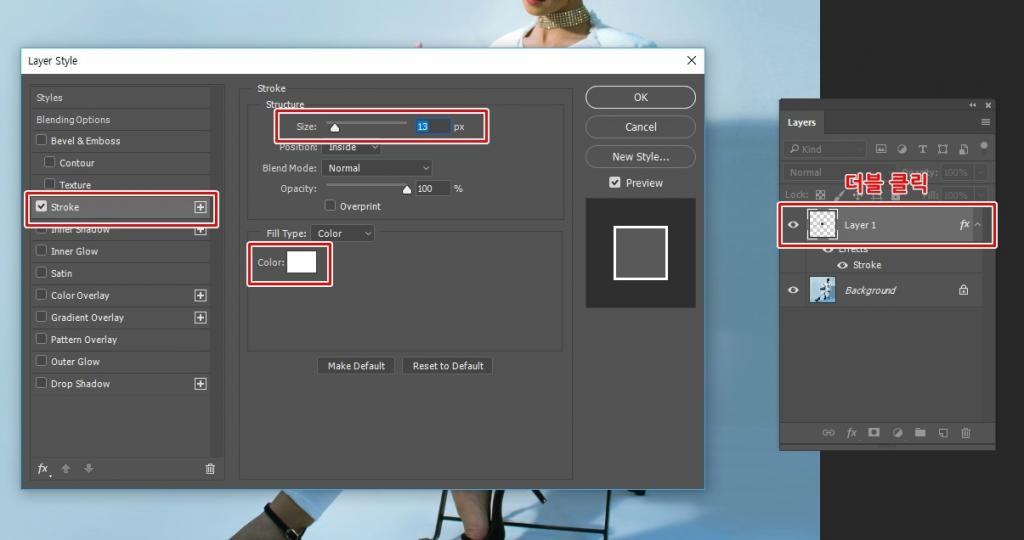
이제 외곽선을 추가해서 더욱 강조를 해야 하는데 부분 확대한 레이어를 더블 클릭하게 되면 Layer Style창이 나오게 되고 여기서 Stroke를 체크하신 후에 Size를 13정도로 조정하시고 아래에 Color을 흰색으로 선택해주시면 됩니다.

Layer Style > Stroke를 이용해서 외곽선을 만들어주었다면 이제 적당한 곳에 이동을 시켜주시면 됩니다. 이제 지점을 알려주는 삼각형 만드는 과정을 알아보겠습니다.
지점 알려주는 삼각형
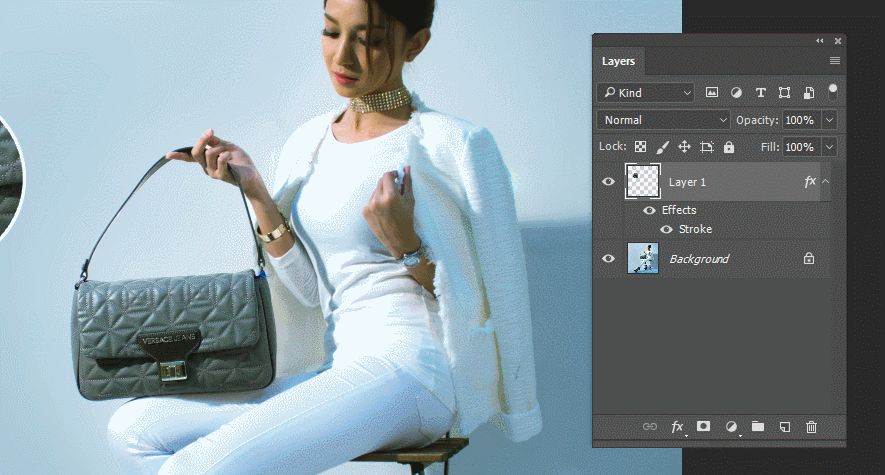
부분 확대한 것을 만들었다면 이제 어느 지점인지 알려주는 삼각형을 만들어줘야 하는데 레이어 창 하단에 빈 레이어 버튼을 클릭하신 후에 부분 확대한 레이어 아래에 위치하시면 됩니다.

빈 레이어를 만들었다면 도구창에서 펜툴을 이용해서 위에 보이는 것처럼 삼각형을 만들어주시면 됩니다.

펜툴로 삼각형을 만들어주신 후에 Ctrl+Enter 키를 누르게 되면 영역 선택으로 바뀌게 되고 Ctrl+Backspace키를 눌러서 색을 채우시면 됩니다. 그다음 단축키 Ctrl+D를 눌러서 영역 선택한 것을 사라지게 하시면 됩니다.

위의 설명한 과정으로 만든 결과입니다. 포토샵 부분 확대 방법은 처음 하시는 분들은 어렵게 느낄 수 있지만 한번 해보시면 금방 따라하실 수 있을 것입니다. 상품 설명, 합성 등 다양한 작업에서 기본적으로 사용해야 하는 기능이기 때문에 위의 설명을 보시고 알아두시길 바랍니다.
▶ 포토샵 fill 기능 활용하여 물체 지우고 패턴 입히기
▶ 포토샵 배경 제거 빠르게 할 수 있는 Quick Actions