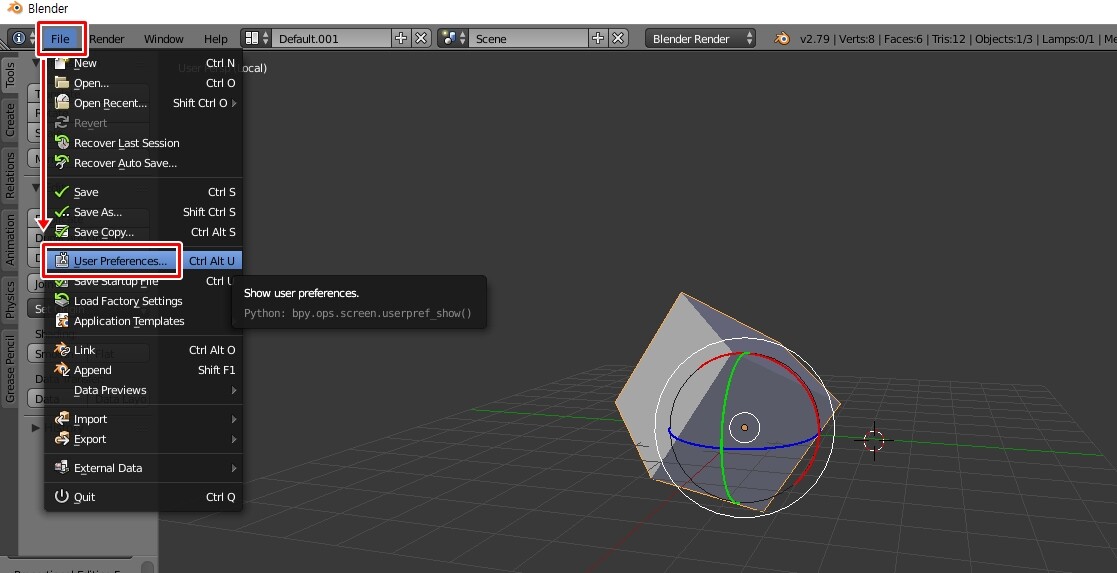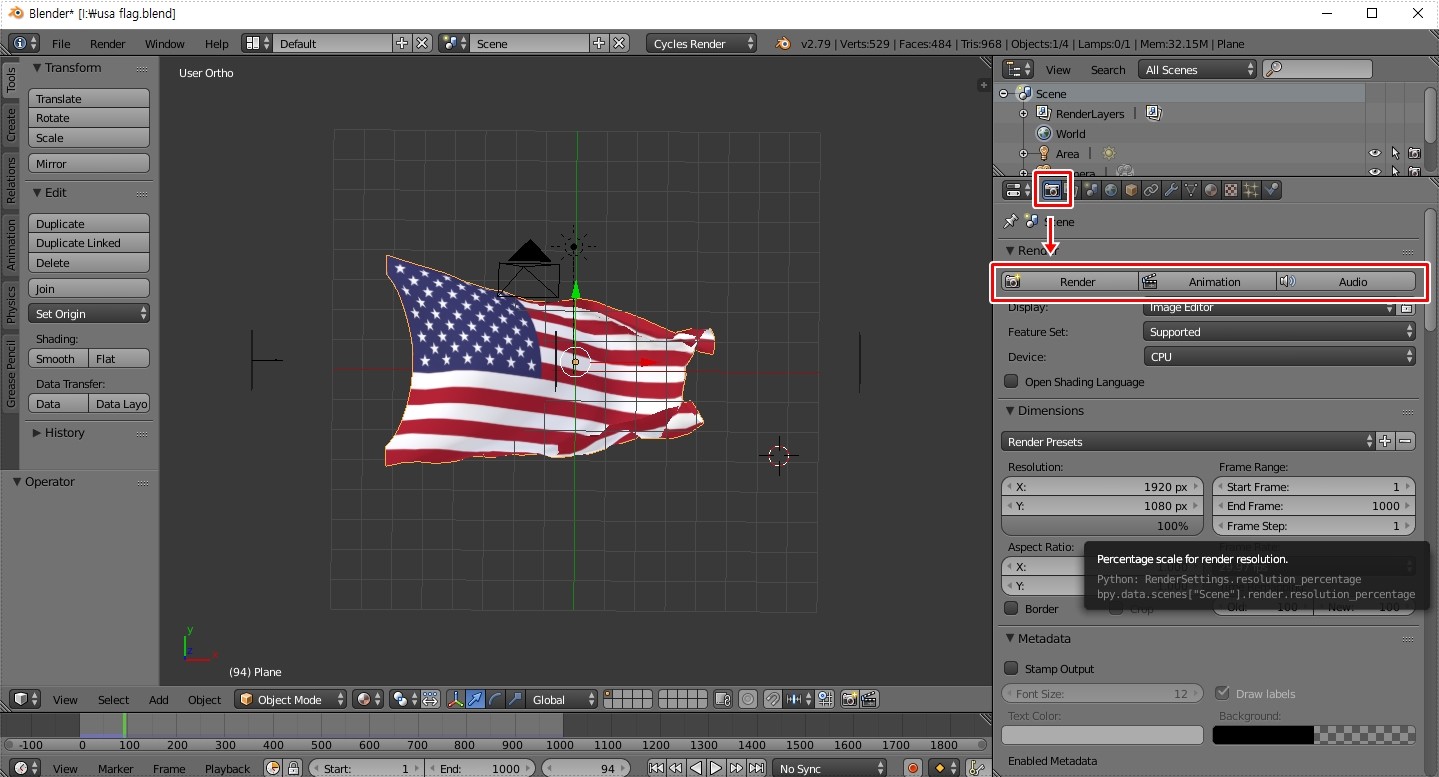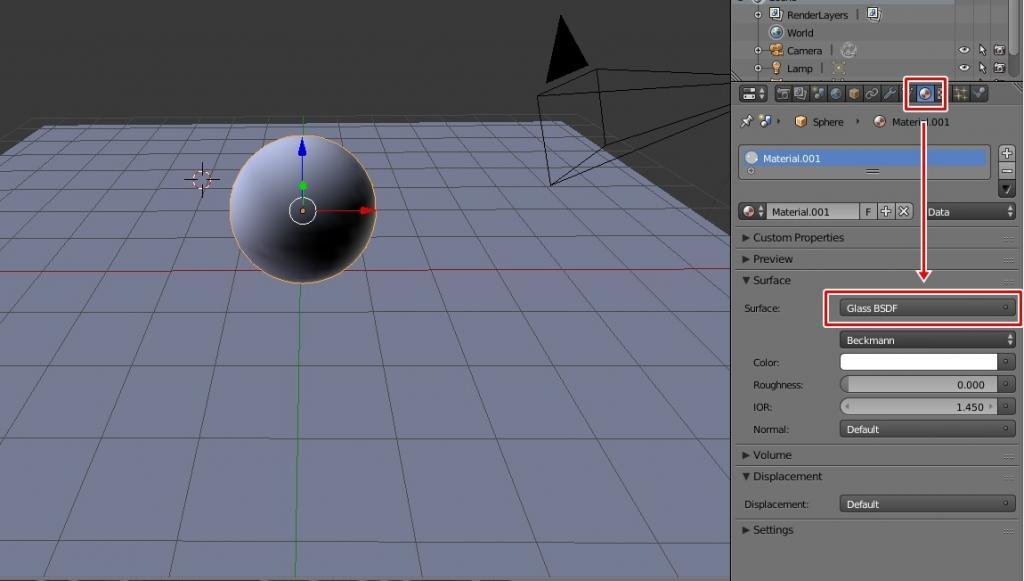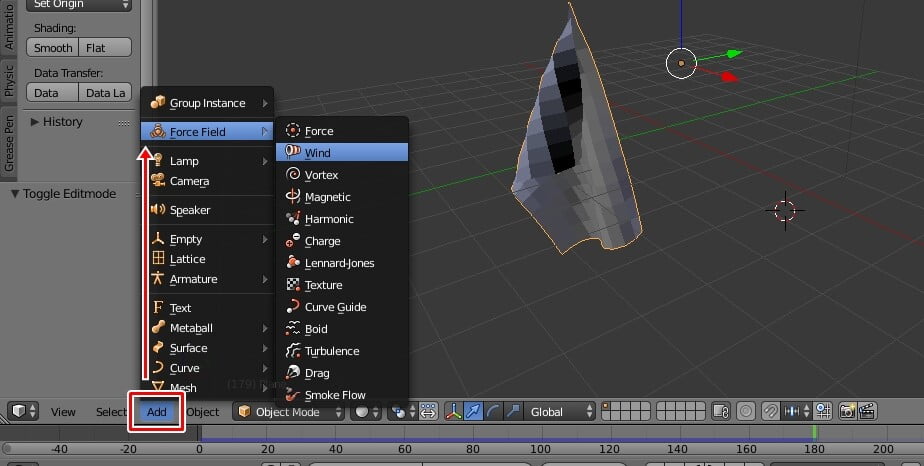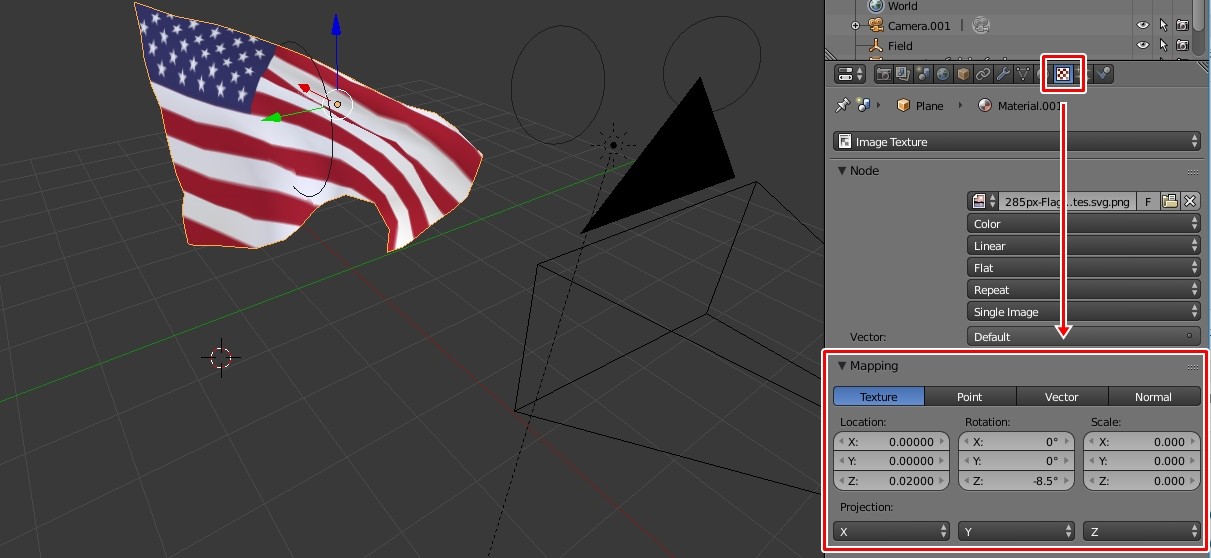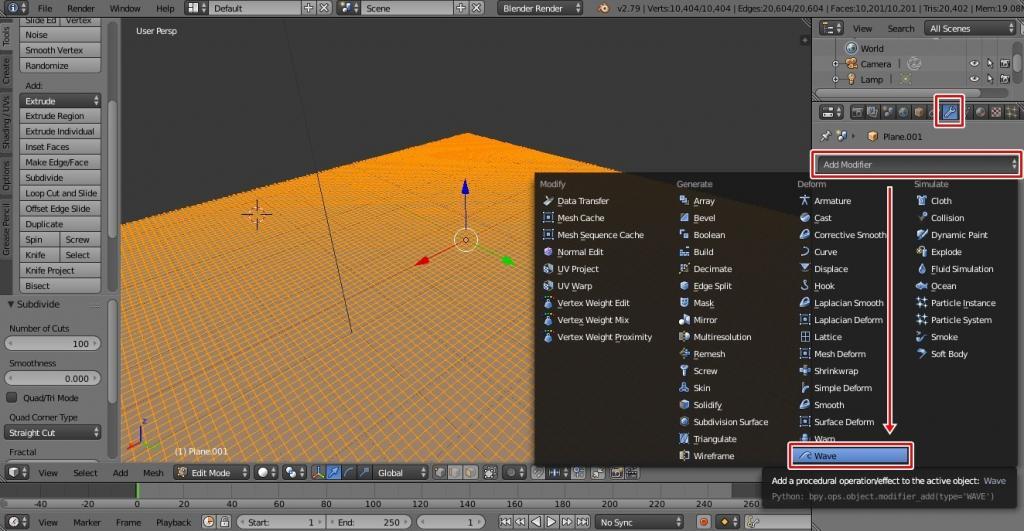3D 모델링 프로그램에는 다양하게 있지만 그 중에서 블렌더(Blender)는 무료로 사용할 수 있기 때문에 개인들도 부담 없이 3D 모델 작업을 할 수 있습니다. 저도 블렌더를 공부하고 있는데 에프터 이펙트에서 파도를 표현하는 방법에 대해서 물어보신 분들이 있어서 알려주다가 3D 모델링 파도 치는 모습은 어떻게 만들까 하는 생각에 방법을 찾아보았습니다.
여러 가지의 강좌를 보면서 파도 치는 애니메이션을 해보았는데 처음에는 복잡해서 이해가 힘들었는데 몇 번 따라해 보니 어느 정도 따라할 수 있게 되었습니다. 그래서 나중에 다시 필요할 경우를 생각해서 이곳에 강좌 내용을 정리해보겠습니다.
목차
3D 모델링 파도
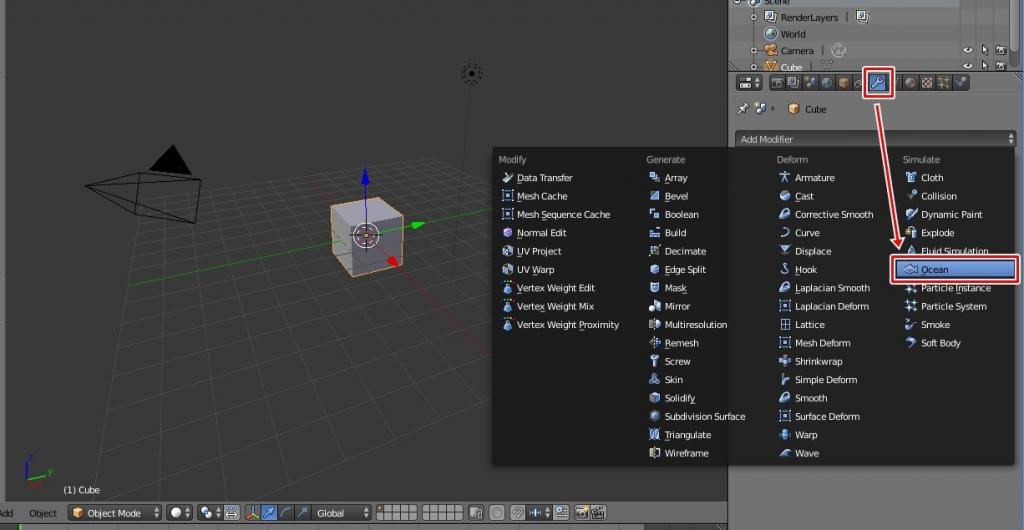
블렌더(Blender) 실행하고 우측에 스페어 모양의 아이콘을 누르시게 되면 Add Modifier이라는 버튼이 있는데 이것을 누르게 되면 다양한 도구들이 나오게 되는데 여기서 Simulate에서 Ocean를 선택해서 적용하시면 됩니다.
Modifiers는 오브젝트의 수정 및 변형을 하는 다양한 도구를 모아둔 곳으로 Simulate는 연기, 폭발, 파티클 등 다양한 애니메이션을 만들 때 유용한 도구들이 많이 있습니다.
타일 추가
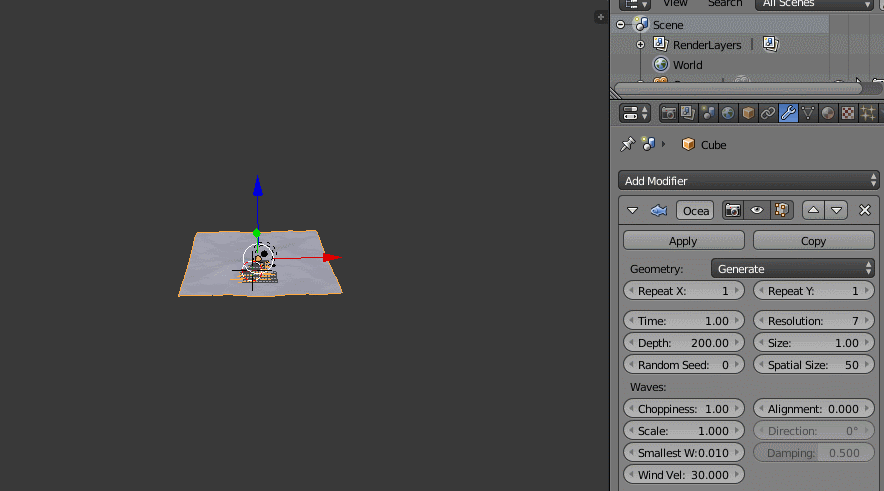
편하게 표현하기 위해서 타일 추가라고 했는데 그대로 번역하게 되면 반복하다로 Repeat X, Y 수치를 증가하게 되면 위의 화면처럼 오브젝트가 추가되어서 넓게 만들 수 있습니다. 그냥 크기를 늘리는 것보다 퀄리티 손실이 없기 때문에 넓게 만들고 싶다면 위의 수치를 이용하는 것이 좋습니다.
Time(애니메이션)
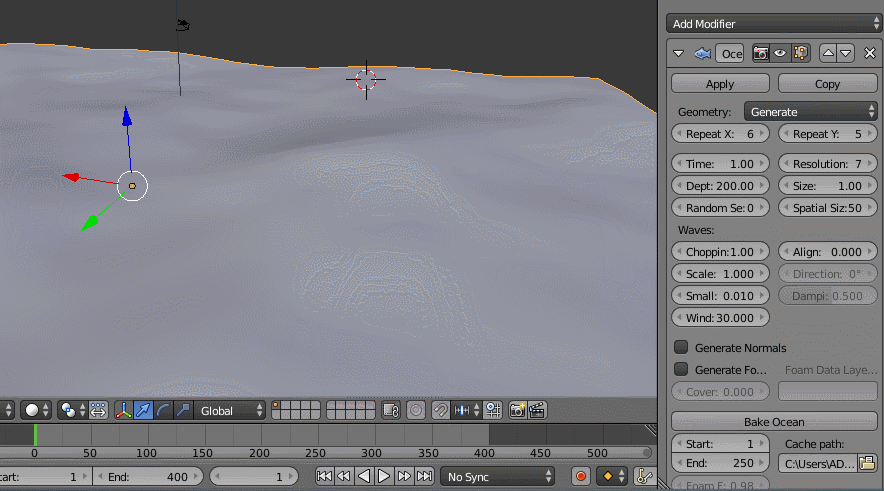
애니메이션을 만들기 위해서는 키프레임을 만들어야 하는데 하단에 빨간색 버튼을 누르신 후에 Time수치 위에서 i 키를 누르게 되면 노란색으로 변하게 되는데 거기서 시간을 끝으로 옮기신 후에 수치를 더 높게 올려주시면 됩니다.
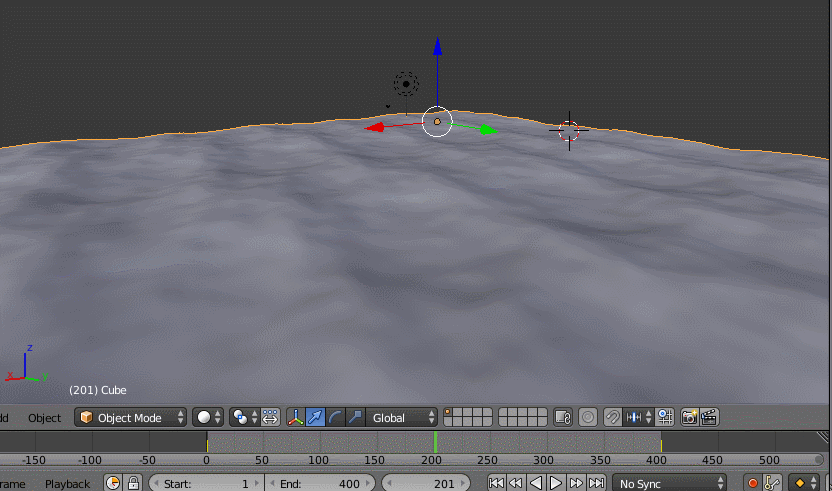
키프레임을 만들어 주게 되면 위의 화면처럼 파도가 치는 모습이 만들어진 것을 볼 수 있습니다. 파도 일렁 거림이 너무 일정하다고 생각이 드신다면 Random Speed 수치를 조절하시면 됩니다. 이제 파도의 모양을 바꾸는 방법을 알아보겠습니다.
파도 모양 설정
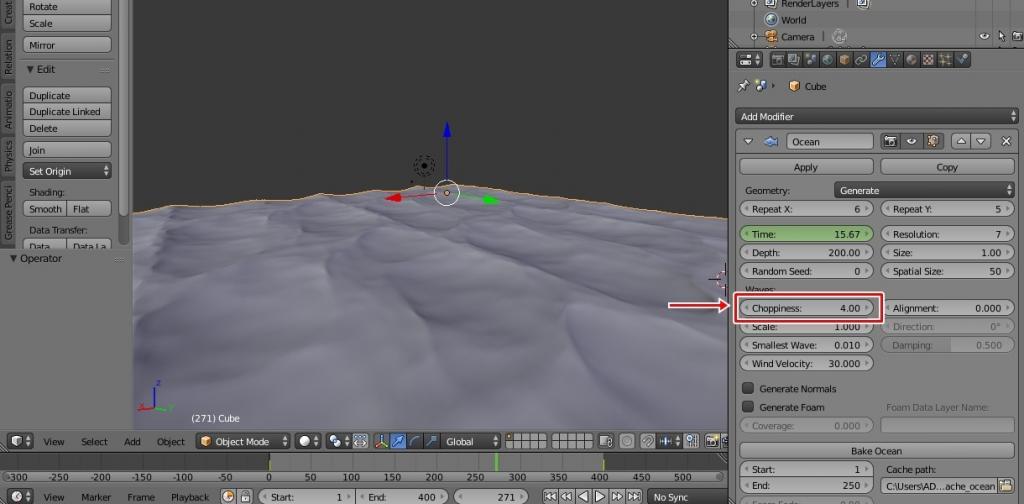
애니메이션을 만드는 방법까지 알아보았는데 이제 파도의 모양을 바꾸는 방법을 알아보겠습니다. 먼저 Waves에서 Choppiness는 수치를 높이게 되면 일렁 거림이 강하게 됩니다.
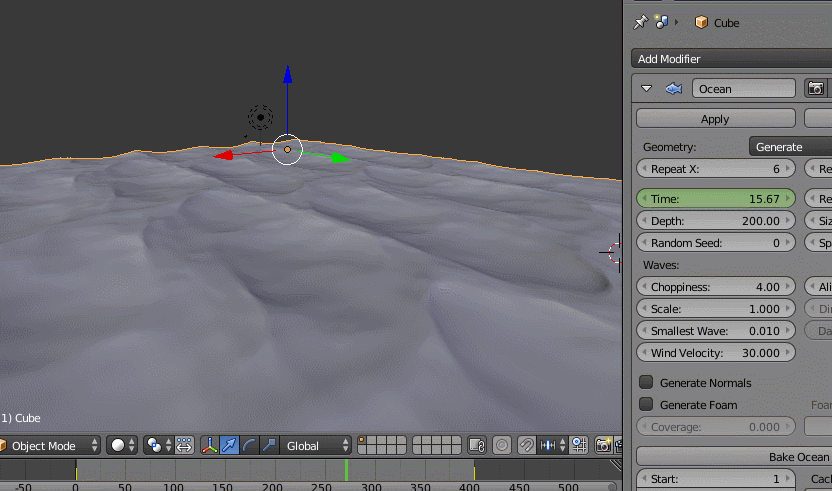
그 다음 아래에 있는 Scale 수치는 웨이브의 크기로 수치를 올리게 되면 위의 화면에 보이는 것처럼 파도가 커지게 됩니다.
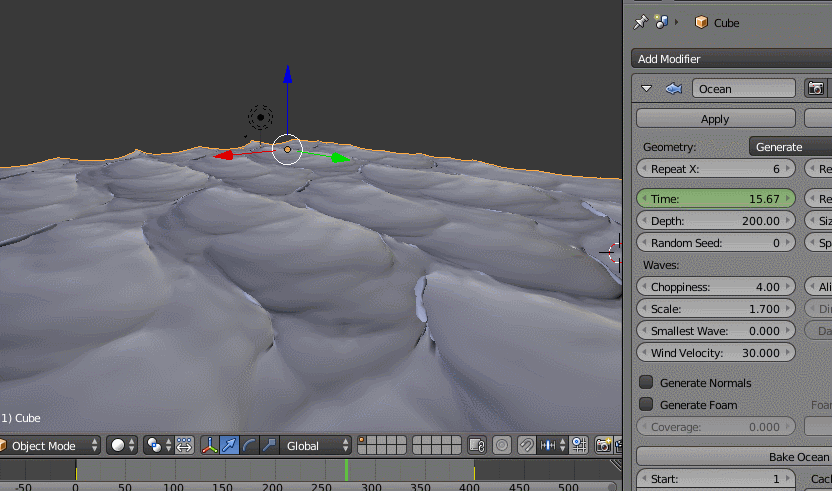
Smallest Wave는 작은 웨이브를 설정하는 것으로 수치를 높이게 되면 파도가 부드러워진다고 할 수 있습니다. 너무 거칠다고 생각하시면 이 수치를 조절하시면 됩니다. 그 다음 수치에는 Wind Velocity는 바람의 세기이고 Alignment는 수치를 높여 보시면 어떻게 변하는지 아실 것입니다.
파도 색상 추가
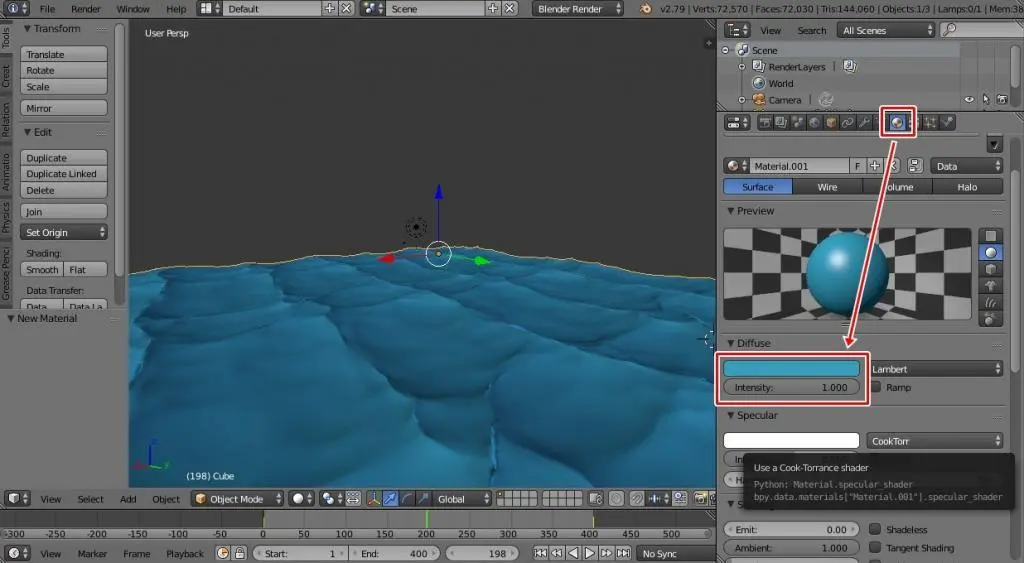
3D 모델링 파도 치는 애니메이션 설정을 했다면 이제 파도 색상을 추가해야 하는데 우측 도구에서 Material를 선택해서 Diffuse에서 색상을 바다 색상으로 바꿔주시면 됩니다.
조명 추가
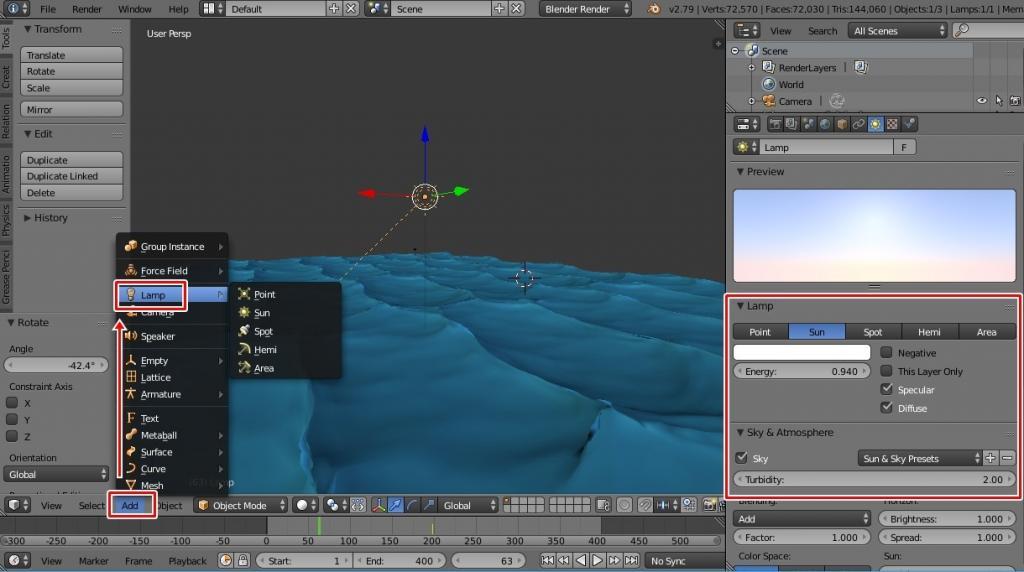
3D 모델링 파도 모습을 구현할 때 가장 중요한 것이 조명인데 왼쪽 하단에서 Add > Lamp > Sun을 선택하신 후에 옵션에서 Sky를 체크하시고 빛 강도를 조절하시면 됩니다.
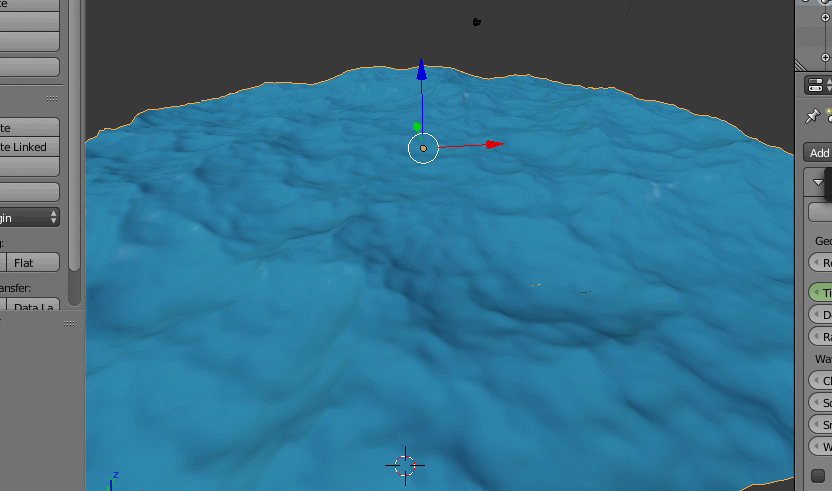
여기까지 블렌더 프로그램을 이용해서 3D 모델링 파도가 치는 애니메이션 만드는 과정을 설명 드렸습니다. 이 후에 조명, 반사 등을 설정해서 사실적으로 보이기 위한 작업을 해야 하는데 가장 중요한 부분이면서 어렵기 때문에 제가 더 공부를 해서 정리를 하겠습니다.