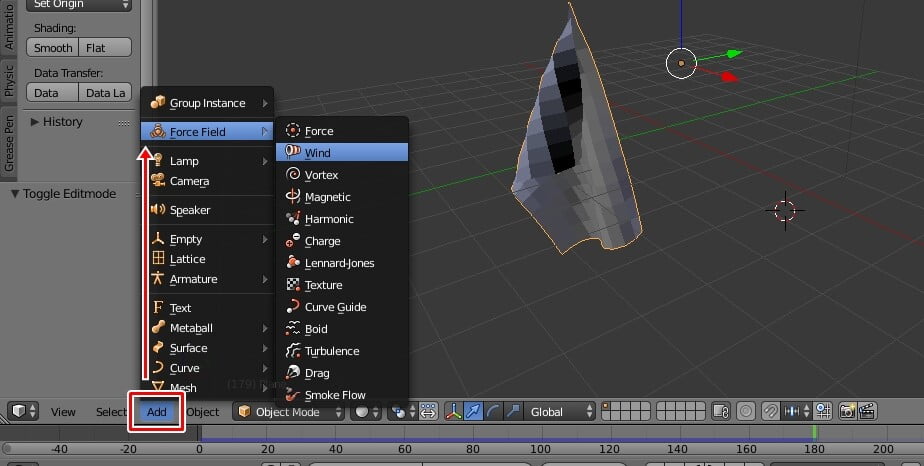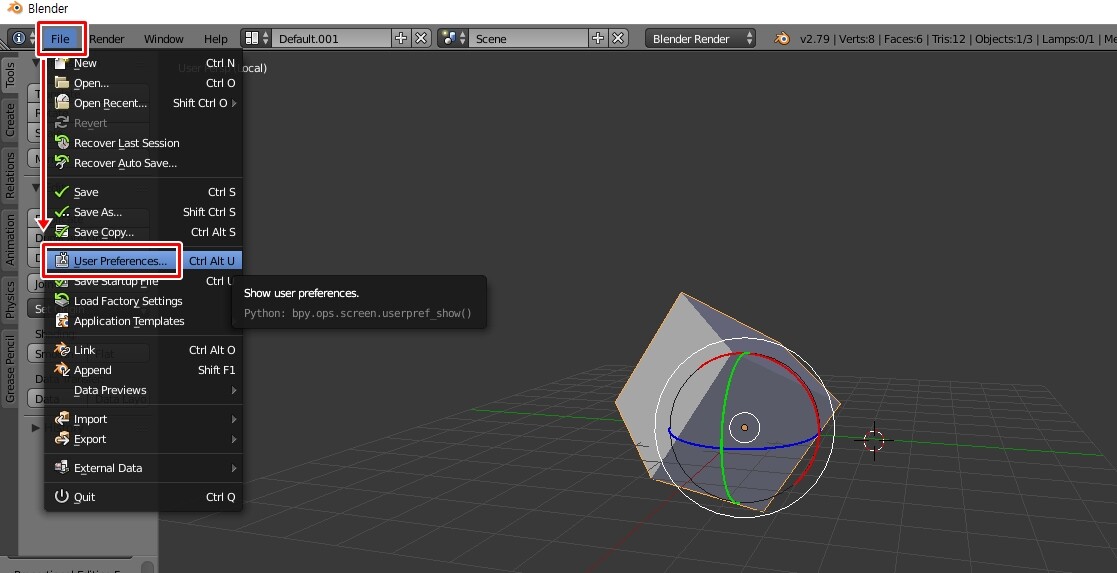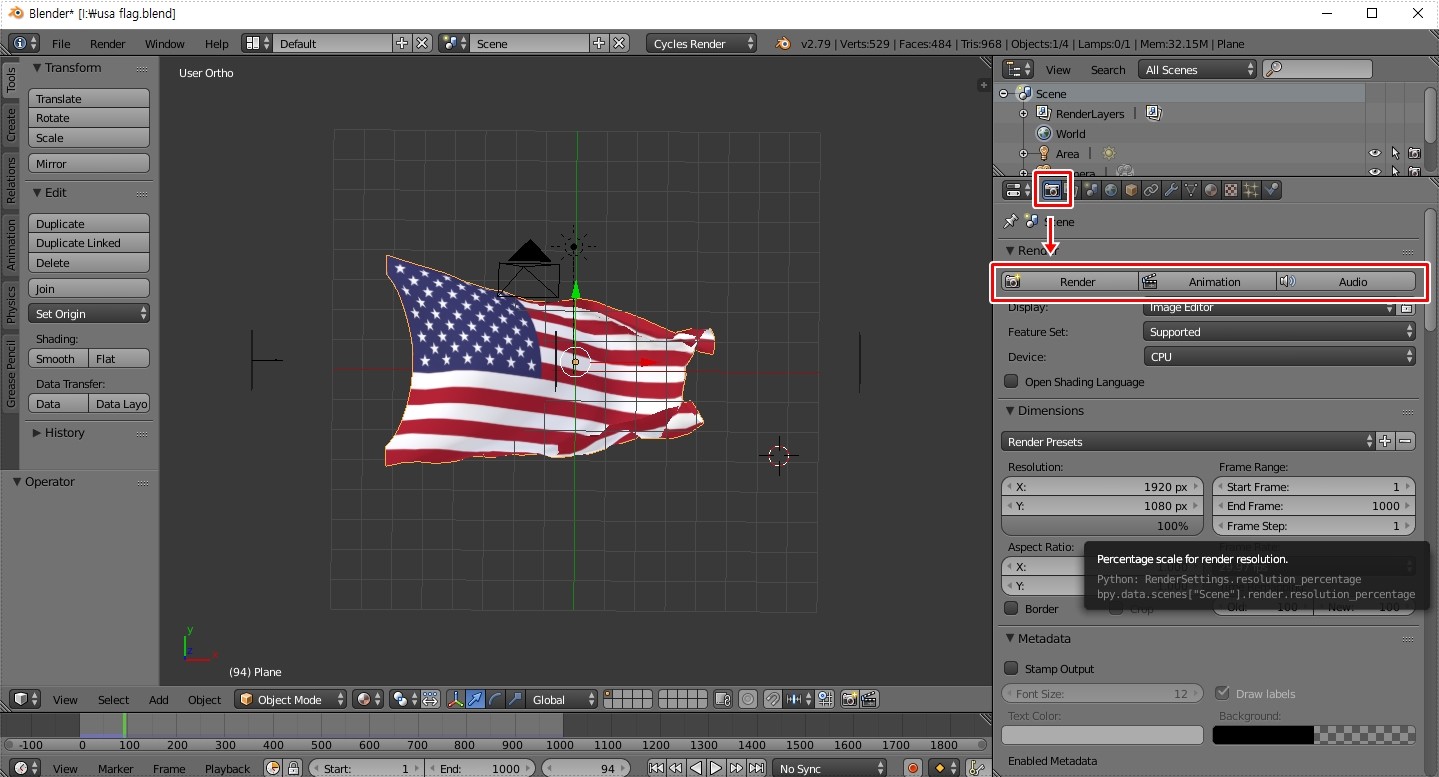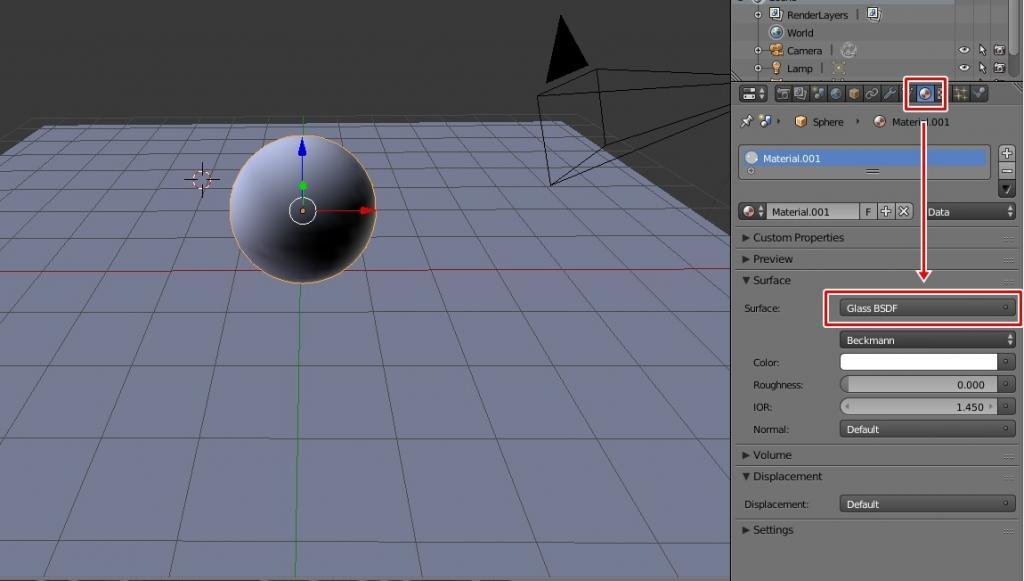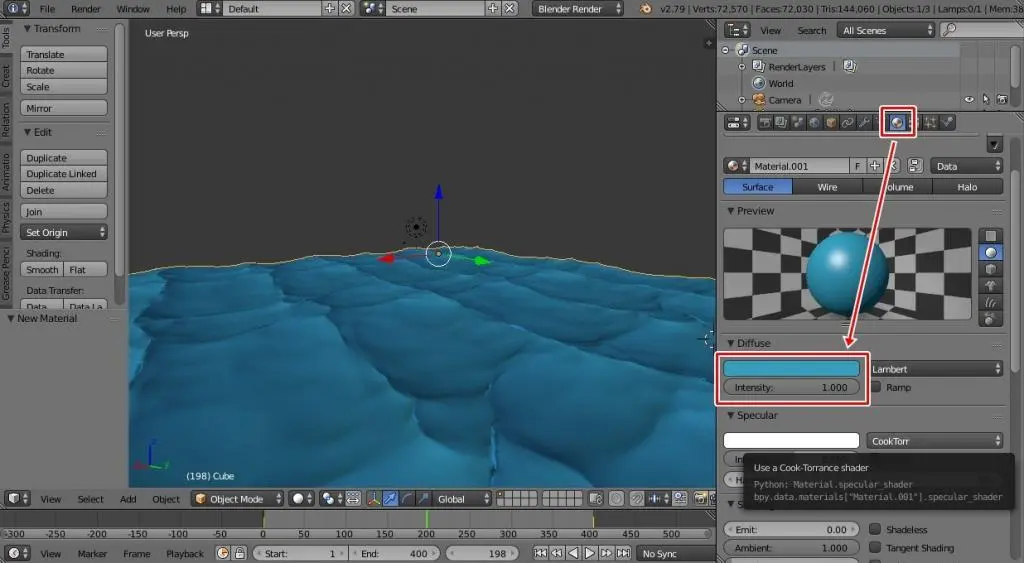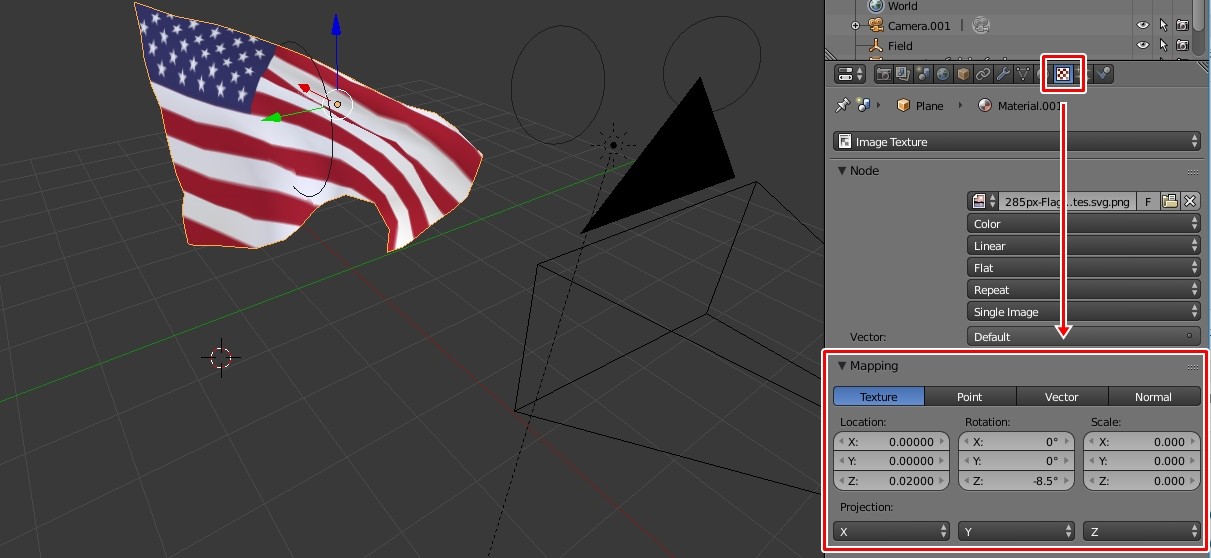” 3D 프로그램 블렌더 비 내리는 효과를 만드는 과정을 정리 “
영상 편집을 할 때 비 내리는 효과는 소스를 합성하거나 플러그인을 사용하게 되면 어렵지 않게 만들 수 있는데 빗물이 튀기는 모습은 만들기가 쉽지 않습니다. 그래서 요즘 강좌를 보면서 공부를 하고 있는 블렌더 비 내리는 효과를 정리해볼까 합니다.
블렌더 비 내리는 효과는 Particle System을 이용하는 것으로 강좌를 보게 되면 어렵지 않게 비가 내리는 것부터 빗물이 튀기는 모습까지 만들 수 있습니다. 처음에 20분 이상의 강좌를 보다가 어려워서 힘들었는데 핵심적인 방법만 알려준 강좌를 찾아서 그나마 이해할 수 있었습니다.
목차
Plane 만들기
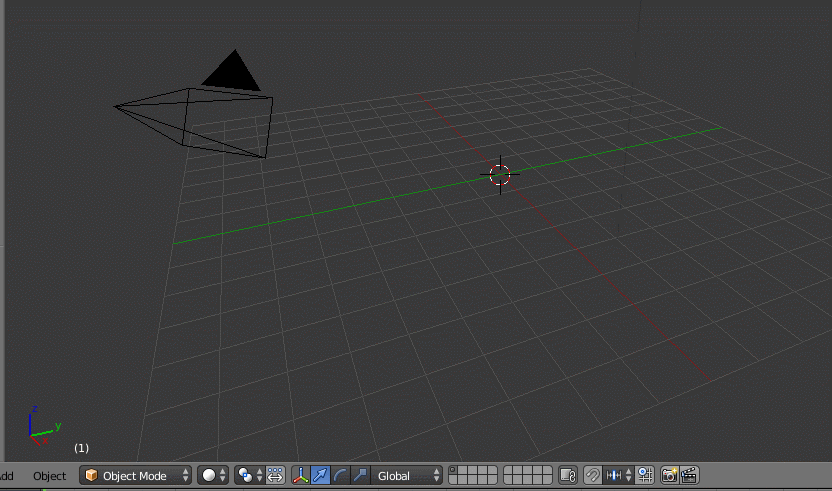
먼저 블렌더 좌측에 Create에서 Plane를 선택하시고 난 다음에 S키를 눌러서 크기를 조절하시면 되는데 위의 화면처럼 조절을 하고 싶다면 하단에 있는 크기 조절 도구를 이용하시면 됩니다. 이 부분은 바닥 역할을 할 것으로 빗물이 튀기는 모습은 이곳에서 이루어지게 됩니다.
Plane 복제
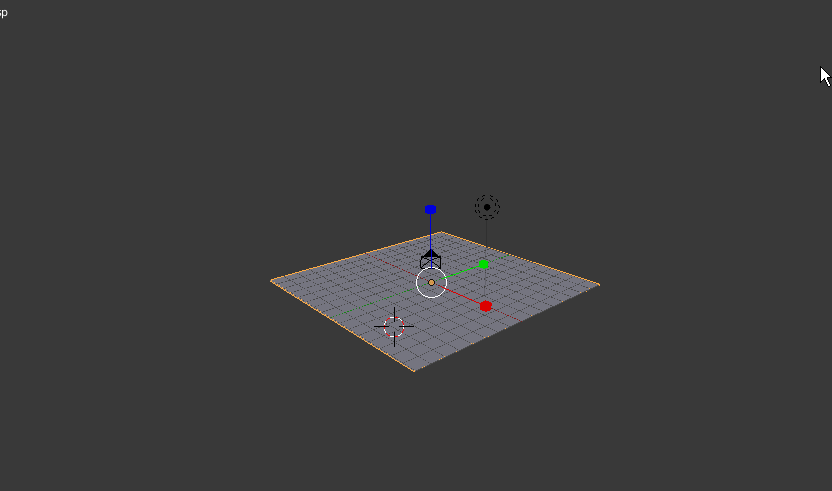
바닥을 만들었다면 이제 비가 내리는 곳을 만들어야 하는데 Shift+D를 누르게 되면 바닥 Plane를 복제할 수 있고 마우스 우 클릭으로 위로 이동을 시켜주시면 됩니다.
바닥 세부 나누기
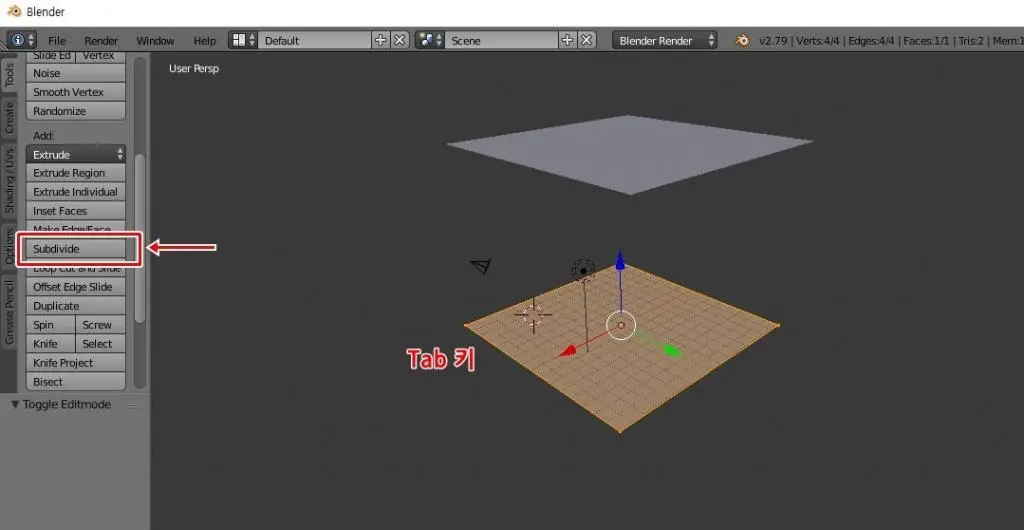
빗물이 튀기는 모습을 만들기 위해서 바닥 면을 세부적으로 나눠줘야 하는데 바닥을 선택한 상태에서 Tab키를 누르고 좌측 도구 Tools > Subdivide를 적용하시면 됩니다.
Subdivide를 적용하게 되면 왼쪽 아래에 Number of cuts가 보이게 되는데 여기에 100 정도로 입력하게 되면 나눠지게 됩니다.
Wave 적용
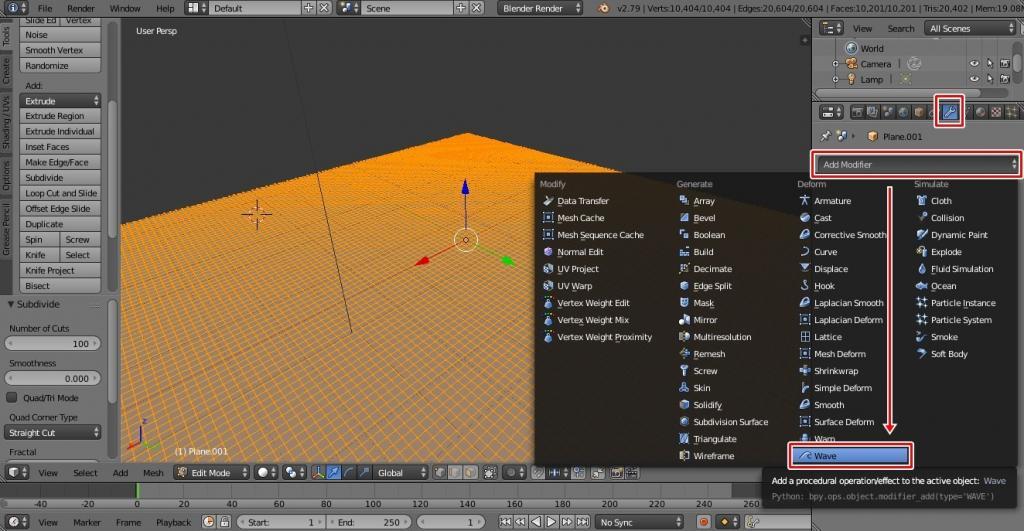
그 다음 우측에 Modifiers를 선택하신 후에 Add Modifier를 클릭해서 목록에서 Deform > Wave를 적용하시면 됩니다.
Wave를 적용하게 되면 옵션들이 나오게 되는데 여기서 Motion 부분에 체크되어 있는 것을 해제하시고 Normals를 선택하시면 됩니다.
비 내리는 설정
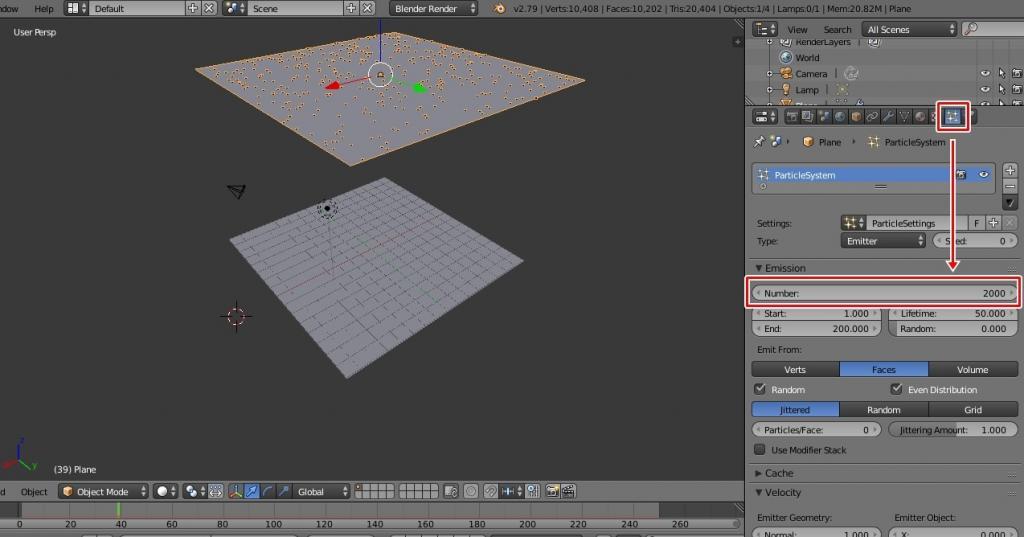
위에 Plane를 선택하신 후에 Particles 도구에서 New를 누르고 아래에 Emission > Number 수치를 2000 정도로 올리시면 됩니다. 이 수치는 떨어지는 비의 양을 정하는 것으로 많은 비가 내리는 모습을 표현하고 싶다면 수치를 높게 잡으시면 됩니다.

그 다음 블렌더 비 모양을 선택하기 위해서 아래에 Render 옵션에서 Line으로 선택하게 되면 위의 화면처럼 비가 내리는 모습으로 바뀐 것을 볼 수 있습니다.
Dynamic Paint 적용
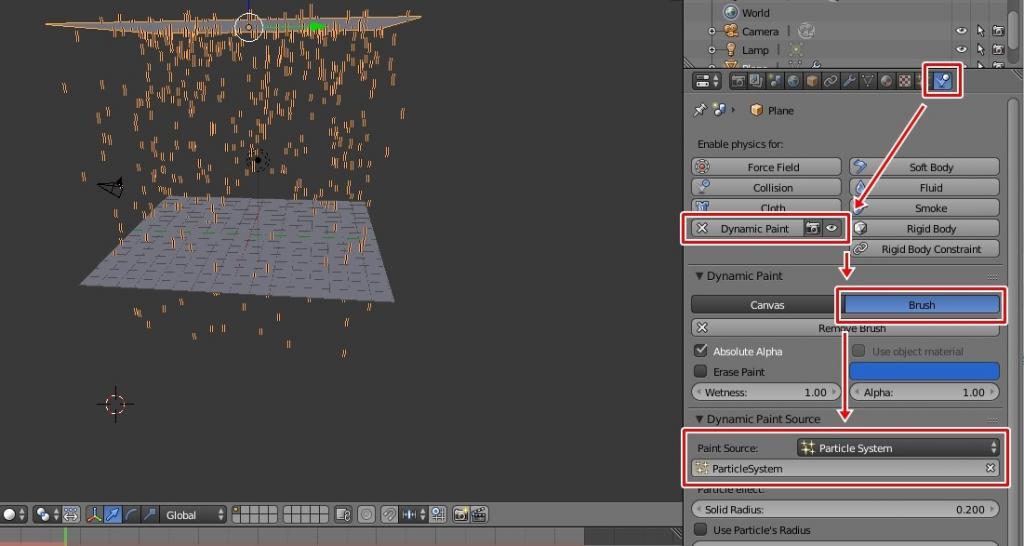
상단 Plane를 선택한 상태에서 Physics를 선택하신 후에 Dynamic Paint > Brush를 순서대로 클릭하신 후에 Paint Source를 Particle System으로 아래에도 똑같이 선택을 해주시면 됩니다.
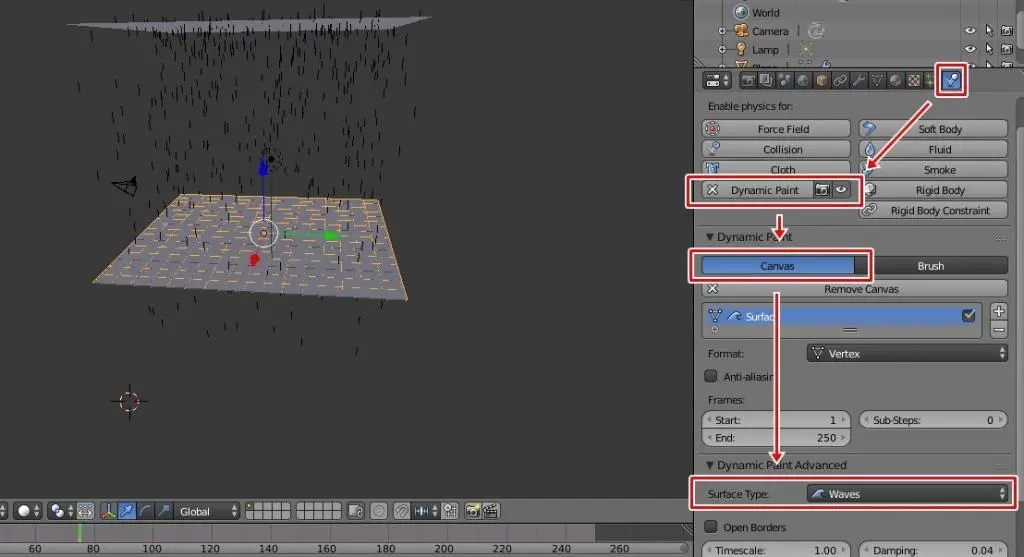
마지막으로 아래 Plane를 선택하신 후에 Physice에서 Dynamic Paint > Canvas 그 다음 Surface Type를 Waves로 선택하시면 모든 작업이 완료가 됩니다.
Dynamic Paint는 설정 과정은 저도 완벽하게 이해한 것은 아닌데 공식 메뉴얼 설명을 보게 되면 눈 속의 발자취, 땅을 젖게 하는 빗방울, 벽에 달라 붙는 페인트 또는 점차 동결하는 물체 같은 효과를 줄 수 있는 기능이라고 설명되어 있습니다.
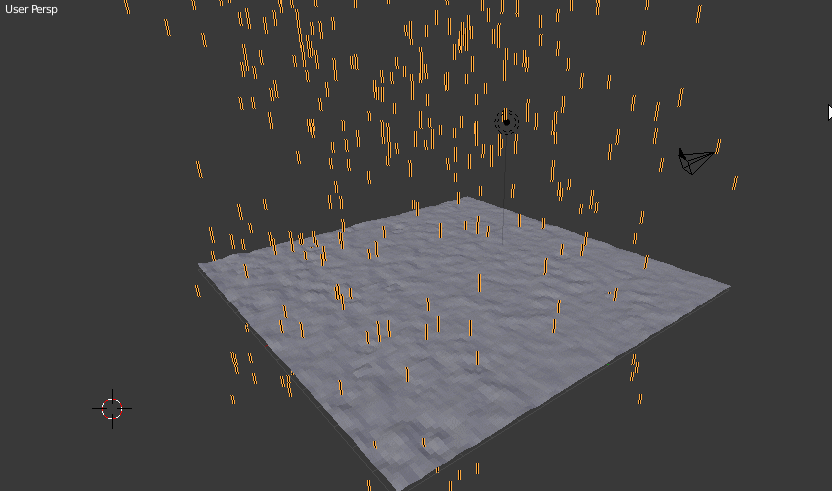
위의 과정으로 만든 블렌더 비 내리는 모습입니다. 다양한 강좌들이 있었지만 이것이 가장 핵심적인 부분만 알려줘서 저도 정리를 할 수 있었는데 더 긴 강좌도 보면서 추가적인 사항에 대해서도 글을 작성해보도록 하겠습니다.