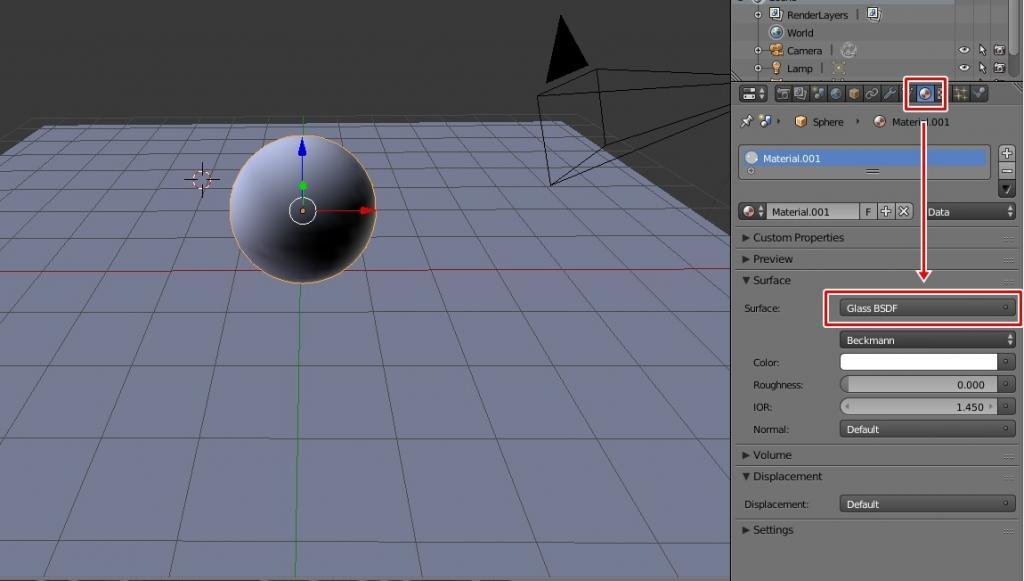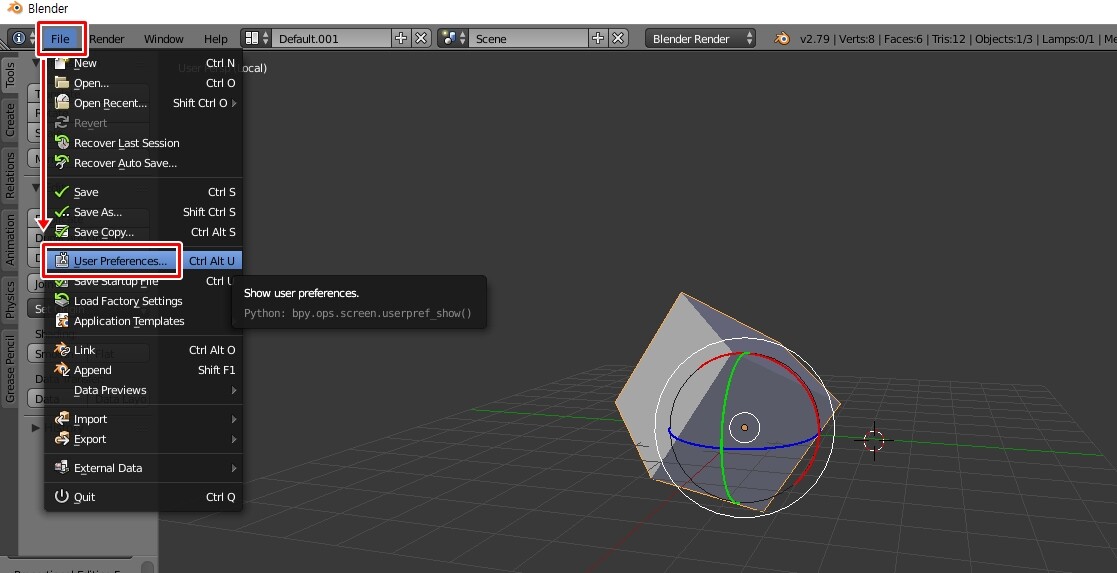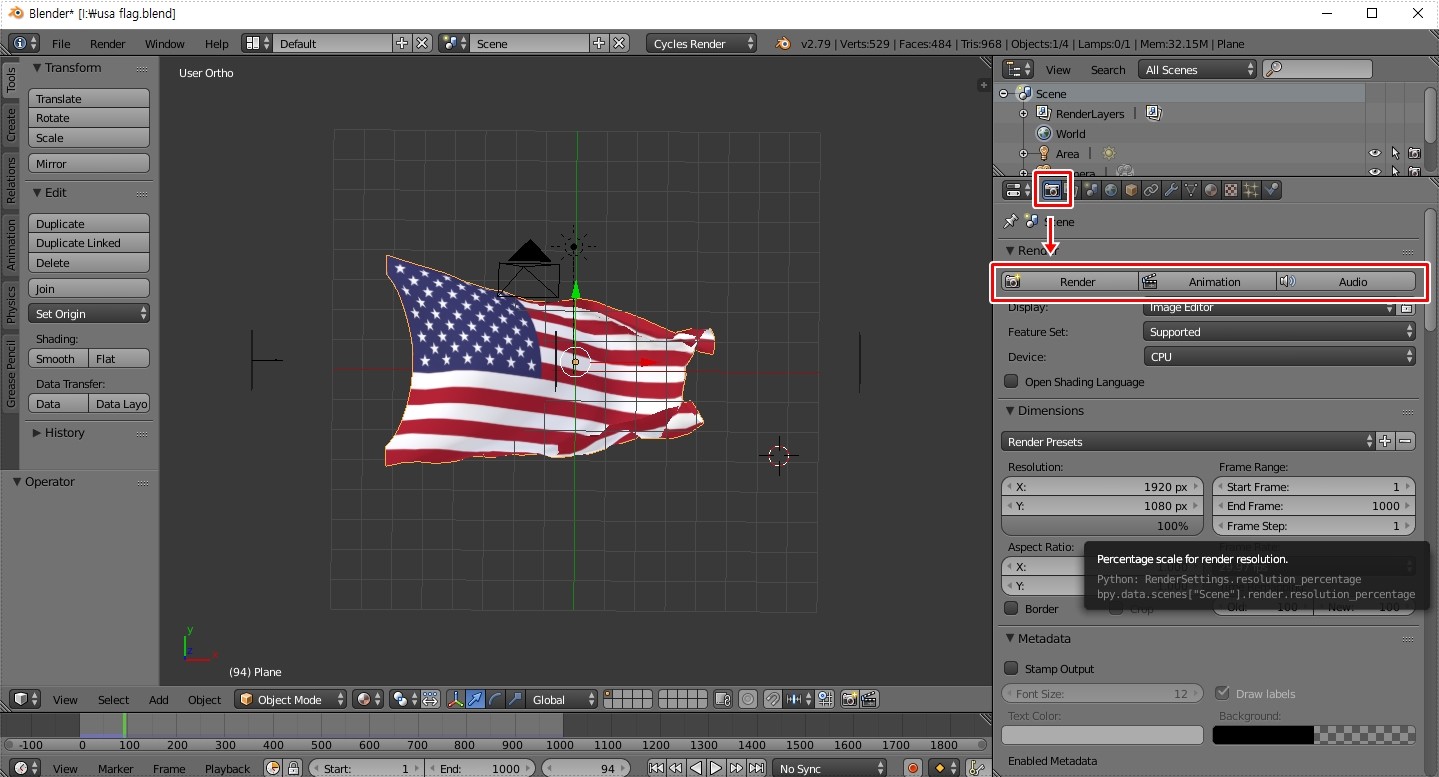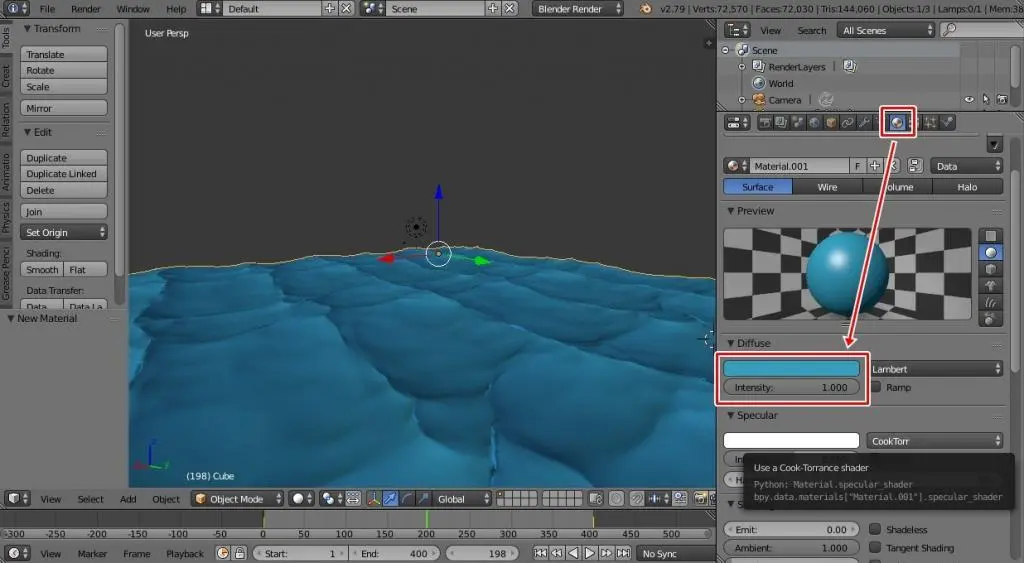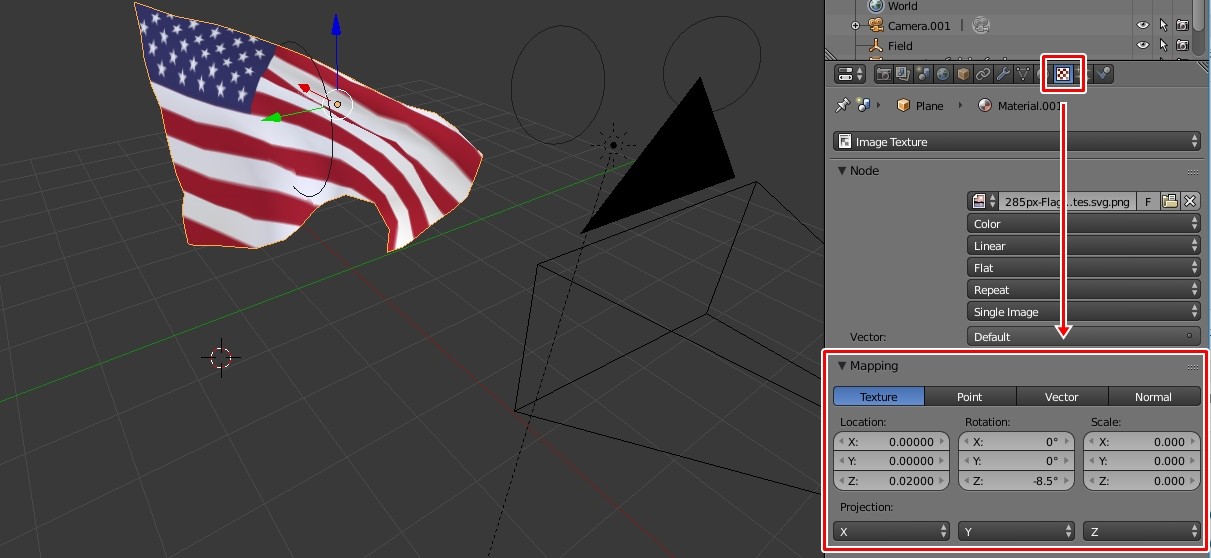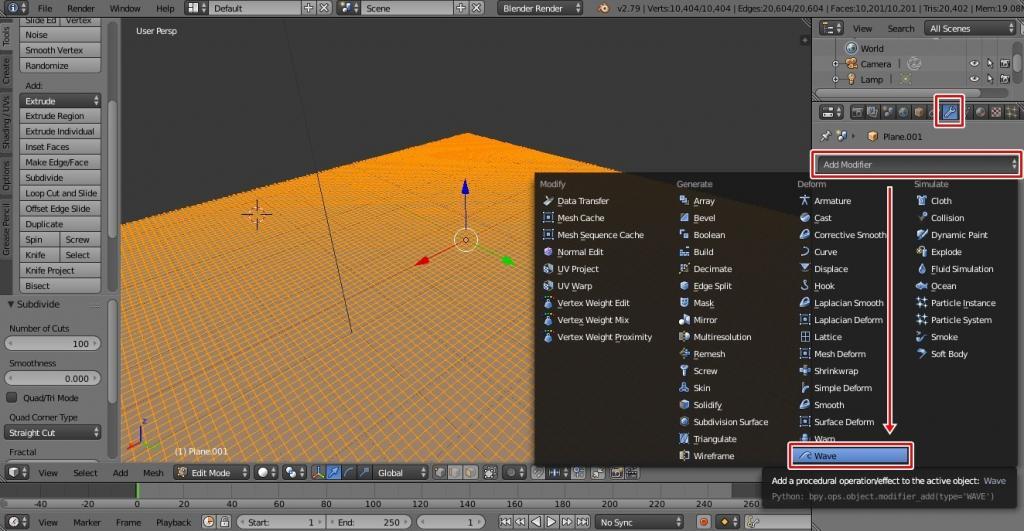3D 프로그램으로 깃발이 펄럭이는 모습을 만드는 것은 공부를 할 때 많이 소개되는 대표적인 강좌로 유튜브나 사이트를 보게 되면 많이 볼 수 있습니다. 그래서 무료로 이용할 수 있는 3D프로그램 블렌더 깃발 만드는 과정을 소개해드릴까 합니다.
마야나 3D MAX도 만들 수 있지만 무료로 설치해서 사용할 수 있는 Blender에 대한 관심들이 많아지고 있기 때문에 저 역시 공부를 하면서 이 곳에 정리를 하고 있습니다. 그러면 블렌더 깃발 펄럭이는 모습을 만드는 과정을 정리해보겠습니다.
목차
오브젝트(Mesh) 만들기
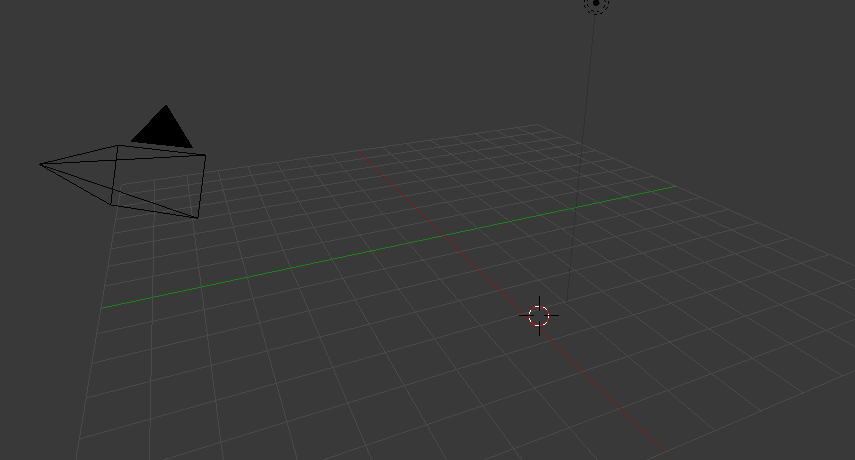
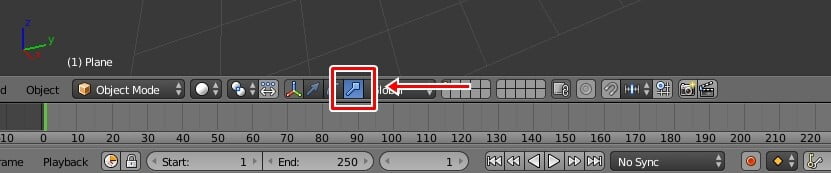
좌측 도구에서 Create에서 Plane을 생성해서 위의 화면처럼 깃발 모습으로 만들어 주시면 됩니다. 이때 좌측 Tools를 사용해서 조절하셔도 되지만 하단에 Transformation Manipulatoin 도구를 이용하게 되면 좌우로 늘리기를 할 수 있습니다.
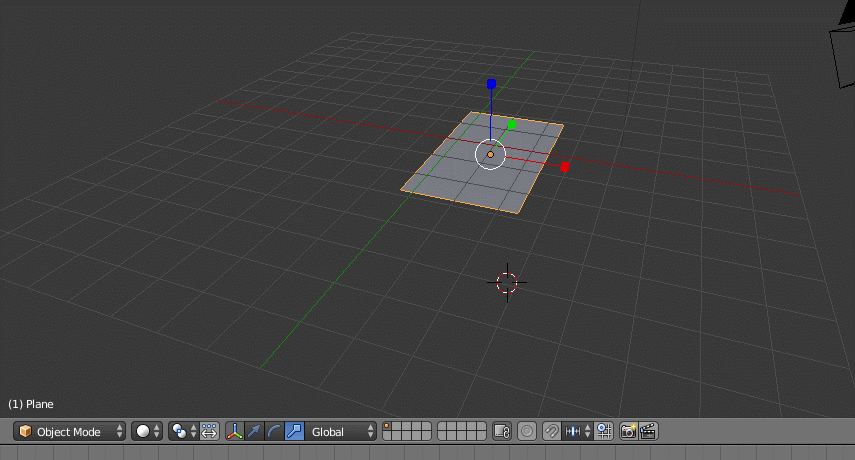
그 다음 바닥에 있기 때문에 회전을 해야 하는데 단축키 R키를 눌러서 해도 되지만 더 정확하게 하기 위해서는 아래에 있는 도구를 클릭해서 위에 보이는 것처럼 방향 가이드를 나오게 해서 회전을 해주시면 됩니다.
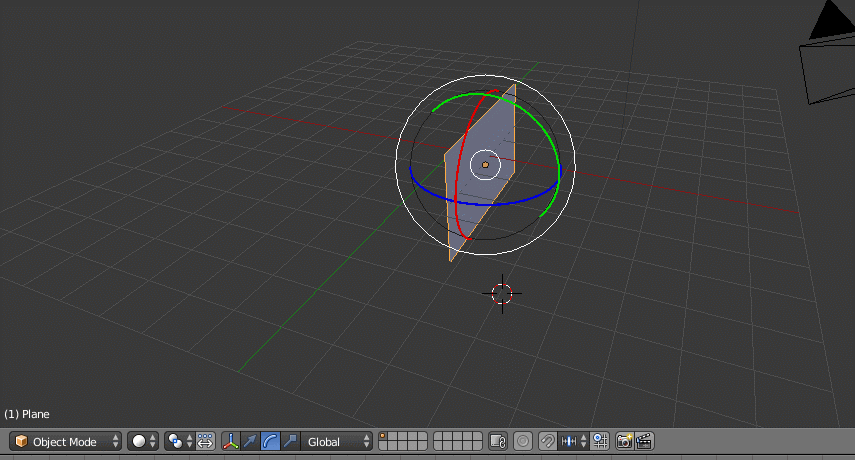
바닥 밑으로 들어갔기 때문에 위로 올려주는 것이 작업을 하기에 좋은데 하단 도구에서 Translate를 선택해서 위에 보이는 것처럼 위로 올리시면 됩니다.
오브젝트 나누기
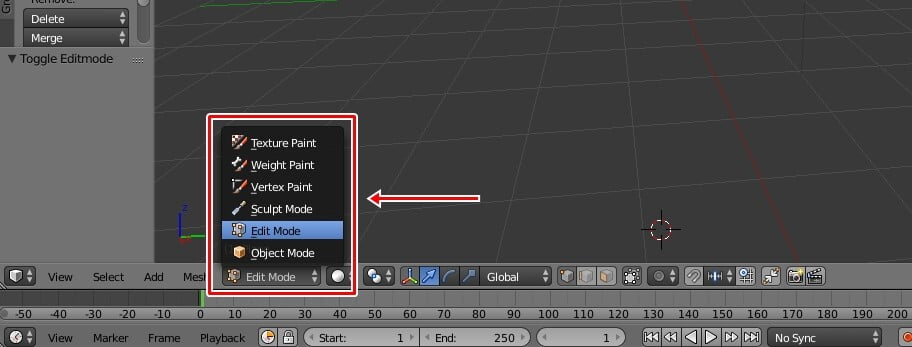
펄럭이는 모습을 만들기 위해서는 오브젝트를 나눠줘야 하는데 하단에 Object Mode를 Edit Mode로 바꿔주시면 됩니다.
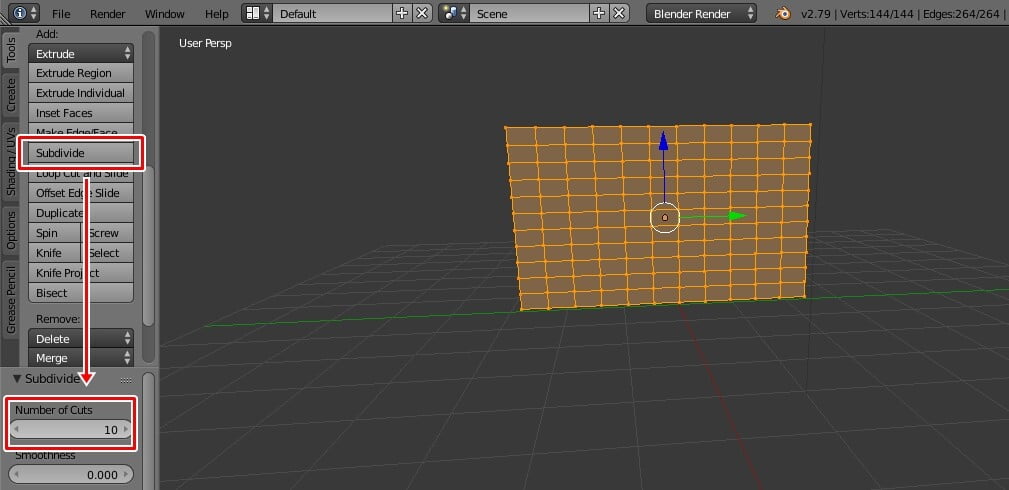
Edit Mode에서 좌측 도구에서 Tools로 들어가서 스크롤을 내려서 보시면 Subdivide를 적용하시면 됩니다. 그러면 오브젝트가 나뉘어지게 되는데 그 다음 아래에 Number of Cuts를 최대인 10개로 해서 나누는 것을 위의 화면처럼 만들어주시면 됩니다.
오브젝트가 나누어져 있기 때문에 변형도 할 수 있고 Physics(물리)를 적용해서 다양한 애니메이션을 만들 수 있습니다.
Physics 적용 하기
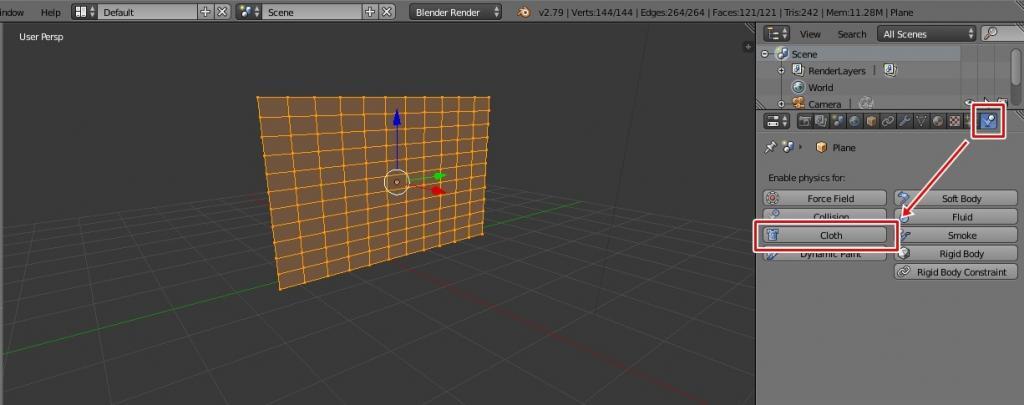
오브젝트를 나눴다면 이제 물리를 적용해야 하는데 우측에 Physics를 클릭해서 Cloth(옷)을 선택하시면 됩니다.
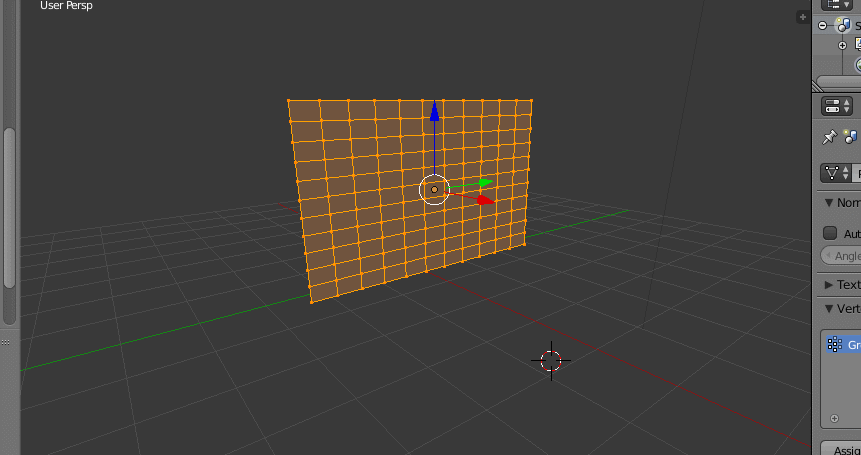
Physics Cloth를 적용하게 되면 이제 고정해서 잡아줄 곳을 지정해줘야 하는데 Shift키를 누른 상태에서 마우스 우 클릭을 하게 되면 위의 화면처럼 고정될 곳을 설정할 수 있습니다. 이것을 하는 이유는 깃발을 잡아주는 곳을 설정하는 것으로 봉을 만들게 되면 묶여있는 곳이라고 할 수 있습니다.
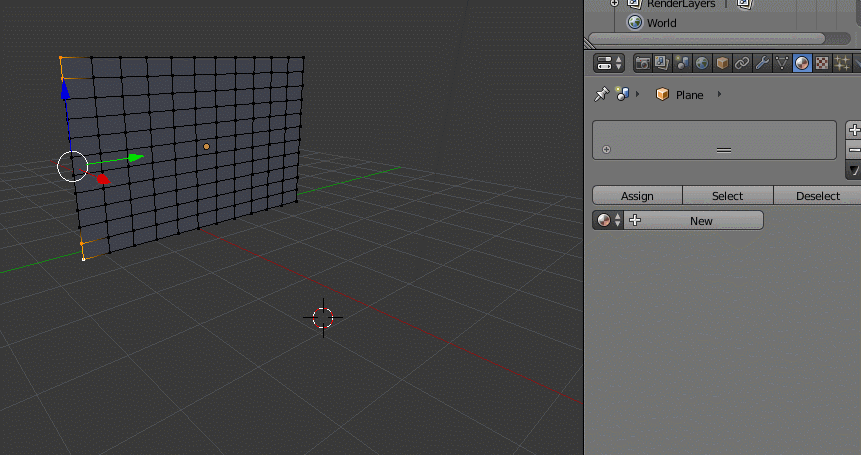
잡아주는 곳을 지정했다면 이것을 데이터로 만들어야 하는데 위에 보이는 것처럼 Data로 들어가신 후에 + 버튼을 눌러서 Group을 만들어주시고 Assign버튼을 누르시면 됩니다.
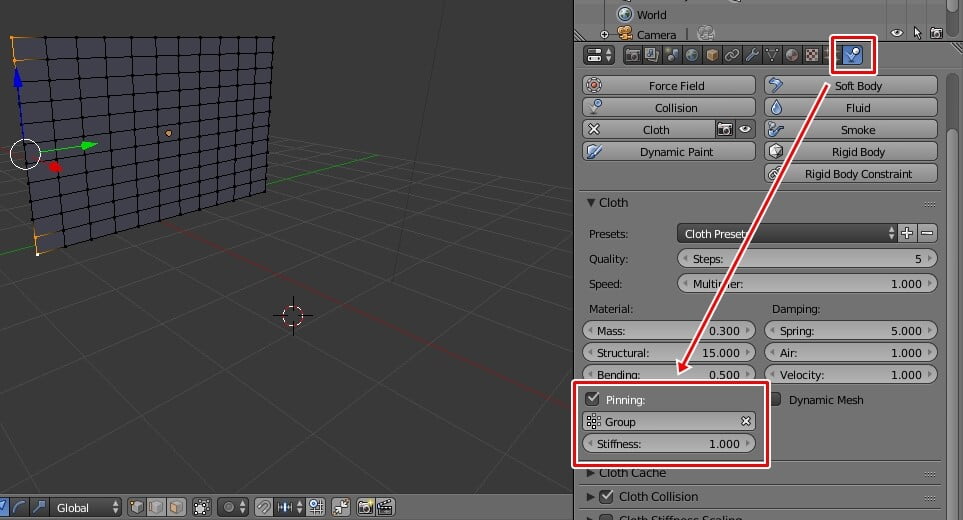
잡는 부분의 데이터를 만들었다면 이제 Physics로 들어가서 Cloth 옵션에서 Pinning(고정핀)을 활성화하신 후에 아까 저장한 것을 선택해주시면 됩니다.
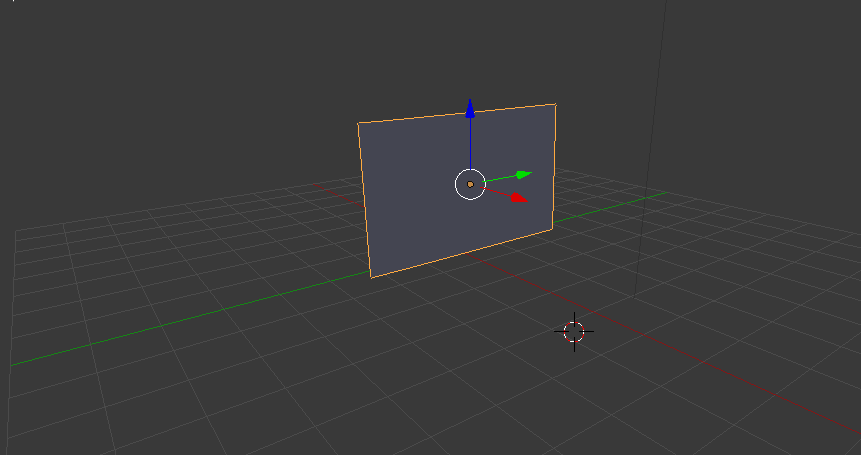
이제 Object Mode를 선택하신 후에 하단에 플레이 버튼을 누르게 되면 위의 화면처럼 고정된 곳에서 흘러내리는 깃발 모양이 만들어진 것을 볼 수 있습니다.
바람 추가하기
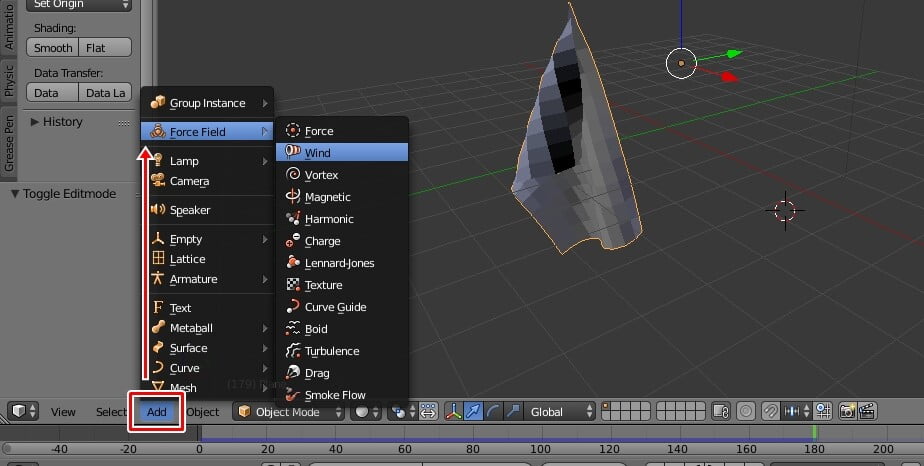
이제 블렌더 깃발에 바람이 있어야 펄럭이는 모습을 만들 수 있기 때문에 좌측 하단에 Add를 눌러서 Force Field > Wind를 추가해주시면 됩니다.
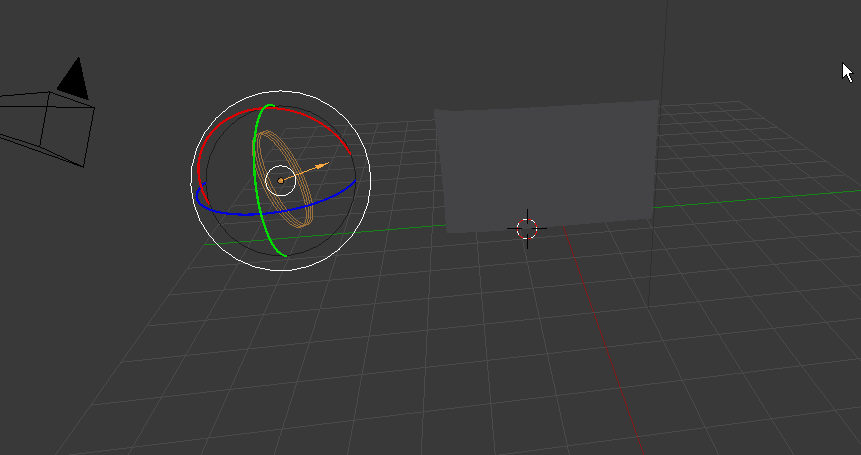
wind(바람)을 추가했다면 바람이 불게 하는 곳은 원하는 방향으로 이동시켜서 설정하시면 됩니다. 중앙에 화살표 방향이 바람이 부는 곳입니다.
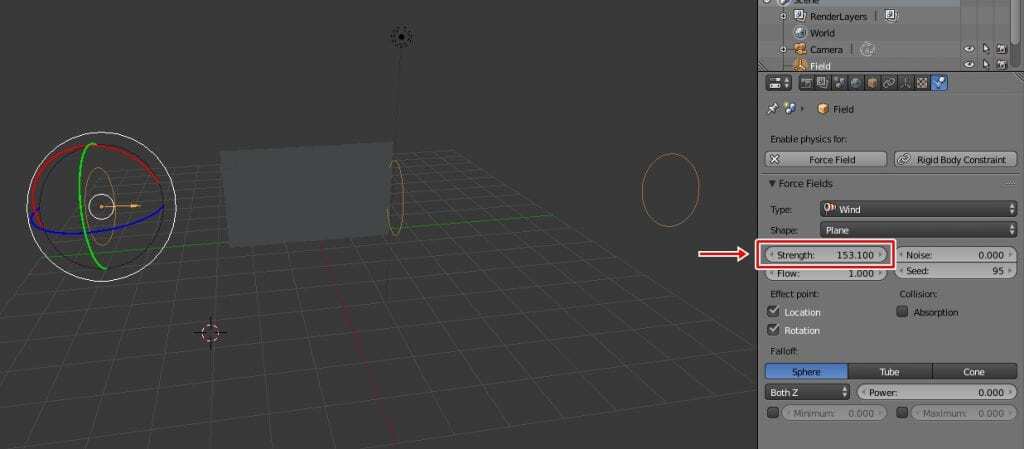
바람 방향을 정해서 이동 시켰다면 강도를 정해야 하는데 Physics로 들어가게 되면 Force Fields 옵션을 볼 수 있고 여기서 Strength 수치를 올리시면 됩니다.
블렌더 깃발 결과
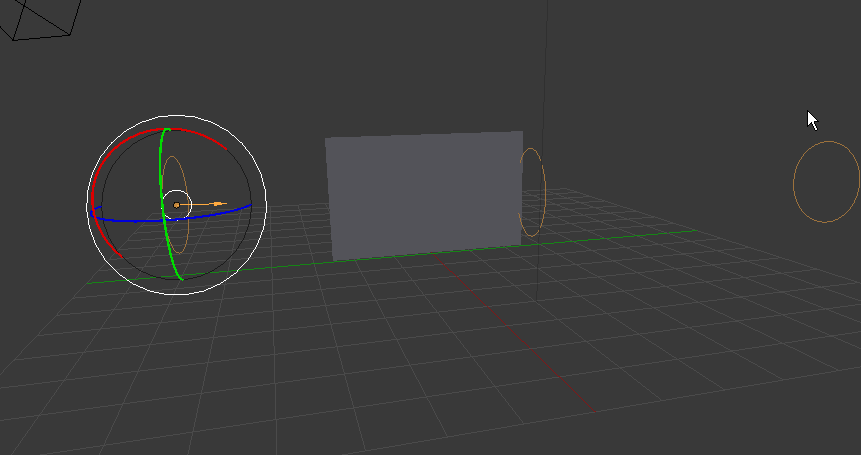
지금까지 과정의 결과입니다. 왼쪽에서 바람이 불러오고 깃발이 흔들리는 것을 볼 수 있습니다. 블렌더 깃발 만들기 작업에 대해서 소개해드렸는데 추가로 색이나 이미지를 넣게 되면 3D 깃발을 만들 수 있습니다. 지금까지 과정도 너무 길기 때문에 추가적인 부분은 다음에 정리를 해보겠습니다.
▶ 3D 프로그램 블렌더(Blender) – View, Transform 사용 방법