프리미어 프로 마커 기능을 사용하게 되면 공동으로 작업을 하거나 작업 파일을 넘겼을 때 다른 사람이 과정을 한눈에 볼 수 있기 때문에 편집할 때 편리합니다. 저는 혼자서 작업을 하기 때문에 사용할 일이 거의 없었는데, 최근에 작업 파일을 보여줘야 할 일이 있어서 오랜만에 사용하게 되었습니다.
마커(Marker)를 사용하는 것은 어렵지 않으며, 타임라인 위에 표시를 해서 설명을 추가하는 것으로 영상 클립이 어떤 영상이며 작업은 어떻게 했는지 설명을 넣을 수 있는 메모 같은 기능이라고 보시면 됩니다.
목차
프리미어 프로 마커
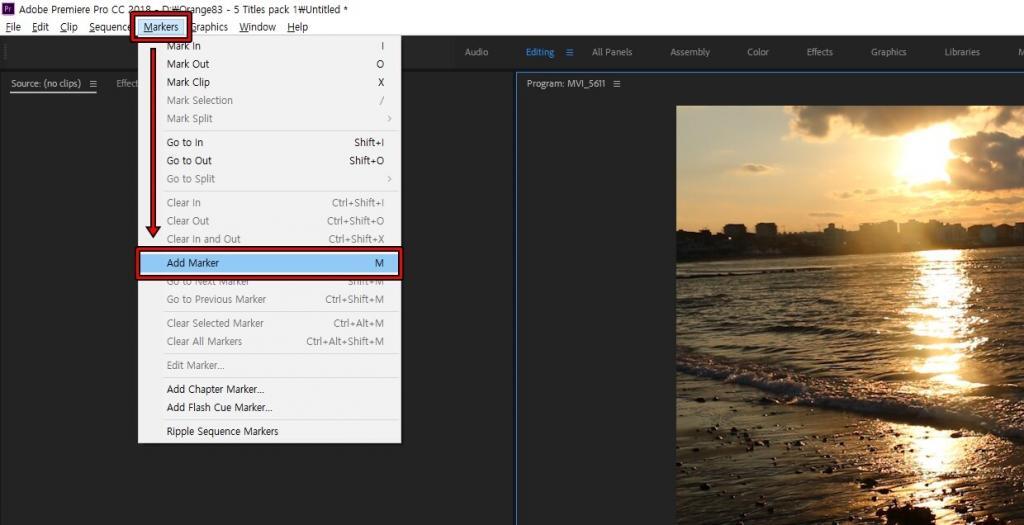
프리미어 프로 마커(Marker)는 상단 메뉴에서 Markers를 누르게 되면 Add Marker라는 것을 볼 수 있습니다. 이것을 클릭해도 되고 단축키 M을 눌러도 됩니다.
Marker 표시(단축키 : M)
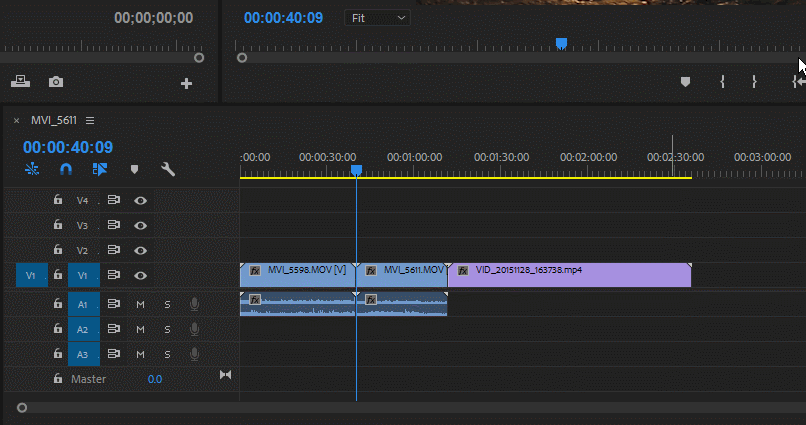
프리미어 프로 마커는 타임라인에서 M을 누르면 위에 보이는 것처럼 표시되는 것을 볼 수 있습니다. 이것은 영상 재생에 아무런 영향을 주지 않기 때문에 원하는 위치에 몇 개라도 표시해도 됩니다.
Marker 설정
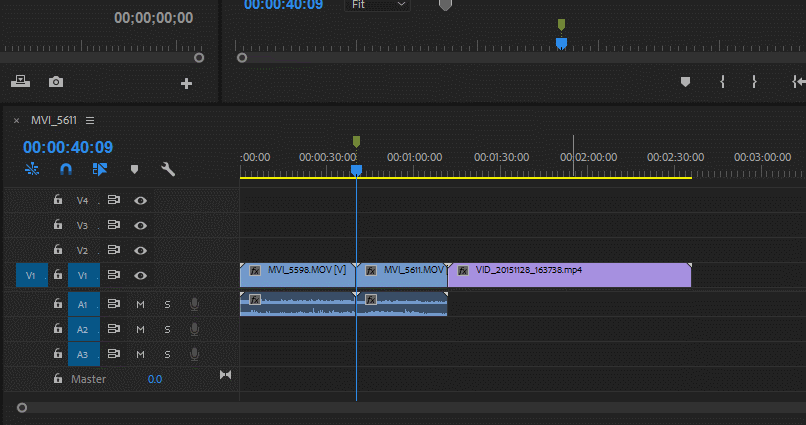
마커를 추가했다면 이제 영역을 지정하면서 글자가 보이게 해야 하는데, Alt 키를 누른 상태에서 클릭하면 나눠지게 되고, 마우스로 이동하면 위의 화면처럼 됩니다.
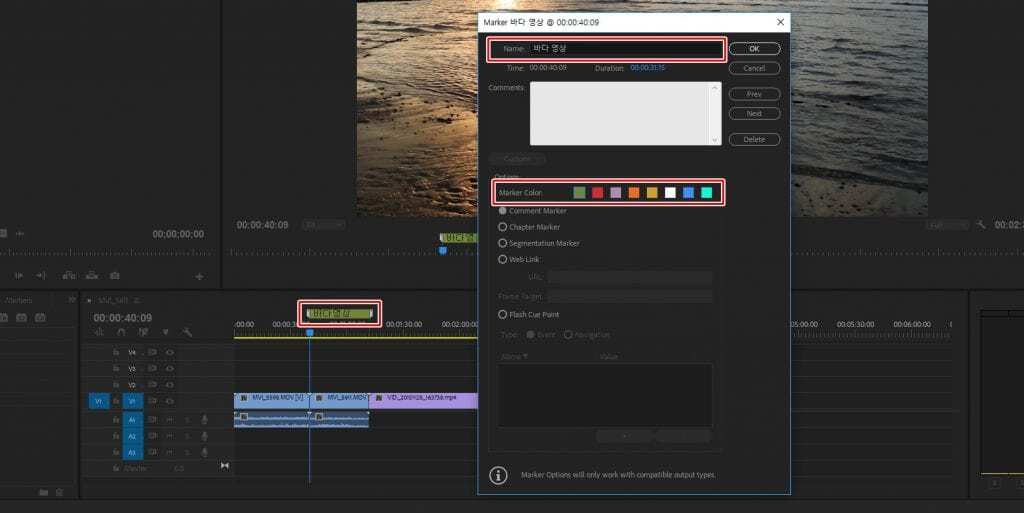
마커 영역을 늘렸다면 해당 부분에 더블 클릭하면 옵션 창이 나오고, 이름과 설명을 입력할 수 있으며 색상도 지정할 수 있습니다.
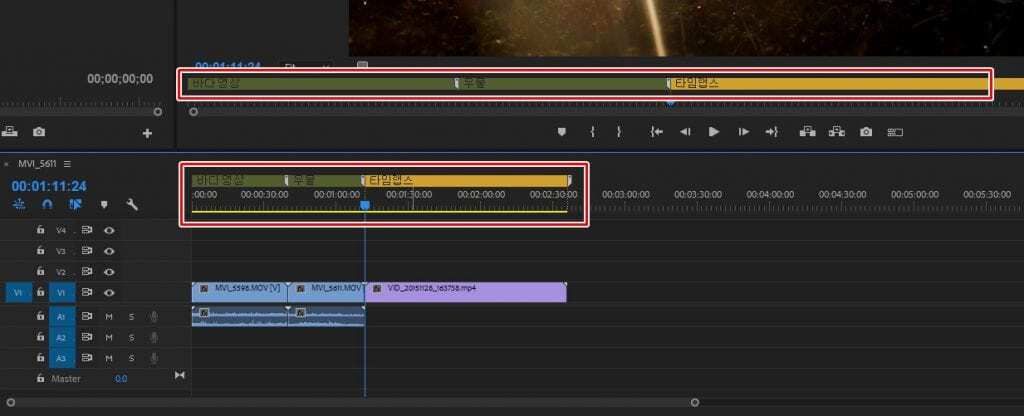
마커 기능을 이용해서 표시를 하게 되면 위의 화면처럼 타임라인과 모니터에 보이는 것을 확인할 수 있습니다. 입력한 설명이 길 경우 클릭하면 볼 수 있기 때문에 다른 사람이 작업을 할 때 참고할 수 있습니다.
Marker 삭제
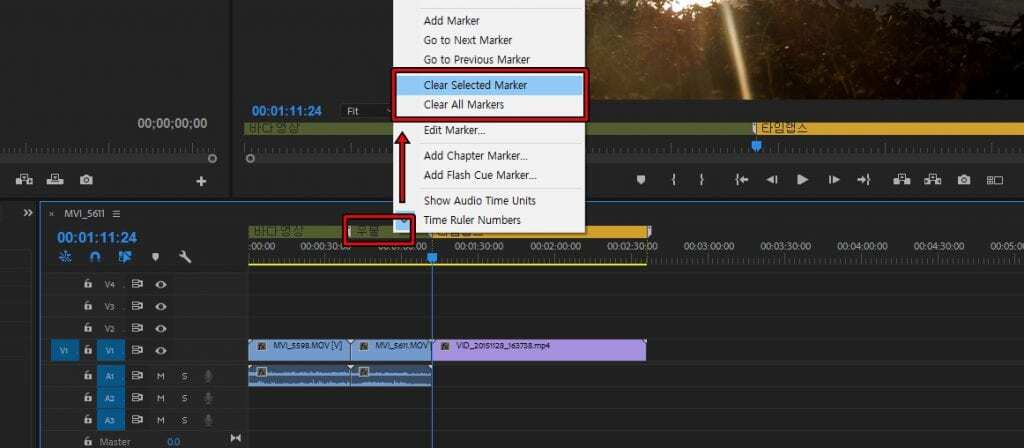
마커(Marker) 부분에서 마우스 우 클릭을 하게 되면 2가지 방법으로 삭제를 할 수 있는데, Clear Selected Marker는 선택한 마커를 삭제하는 것이고, Clear All Markers는 표시되어 있는 전체 마커를 삭제하는 것입니다.
Marker 검색
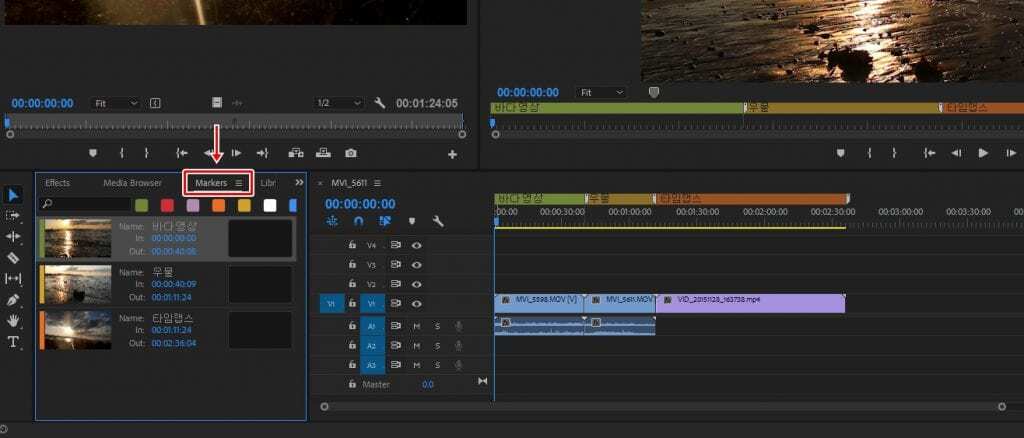
마커를 표시하고 프로젝트 창을 보게 되면 Markers 카테고리에 목록이 생성되어 있는 것을 볼 수 있습니다. 마커가 많을 경우에는 검색을 통해 찾을 수 있으며, 목록에서 클릭하면 해당 마커가 선택됩니다.
프리미어 프로의 마커 기능은 편집 작업에 대한 설명을 추가할 수 있고 목록으로 정리가 되기 때문에 클립들이 복잡할 경우 네비게이션 역할도 할 수 있습니다. 많은 클립을 가지고 영상을 편집한다면 마커 기능을 활용하여 편리하게 작업해보시길 바랍니다.
▶ 프리미어 프로 편집점 Mark in/out 사용한 빠른 편집
▶ 프리미어 프로 자막을 추가하는 타이틀 기능 알아보자
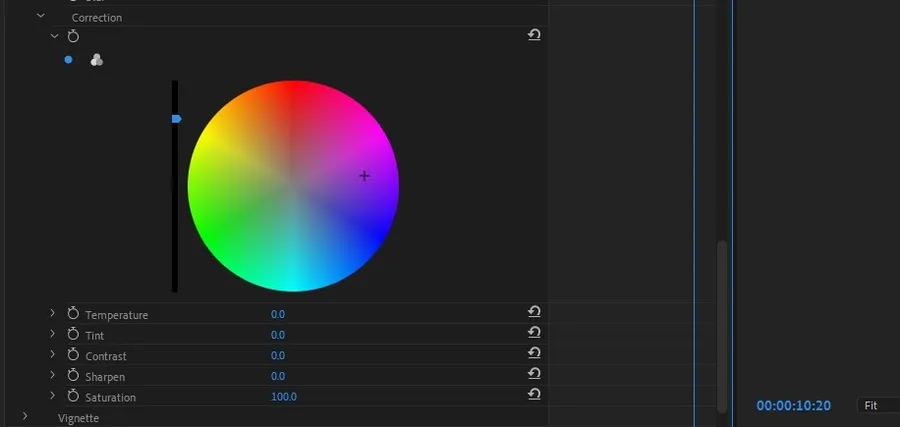
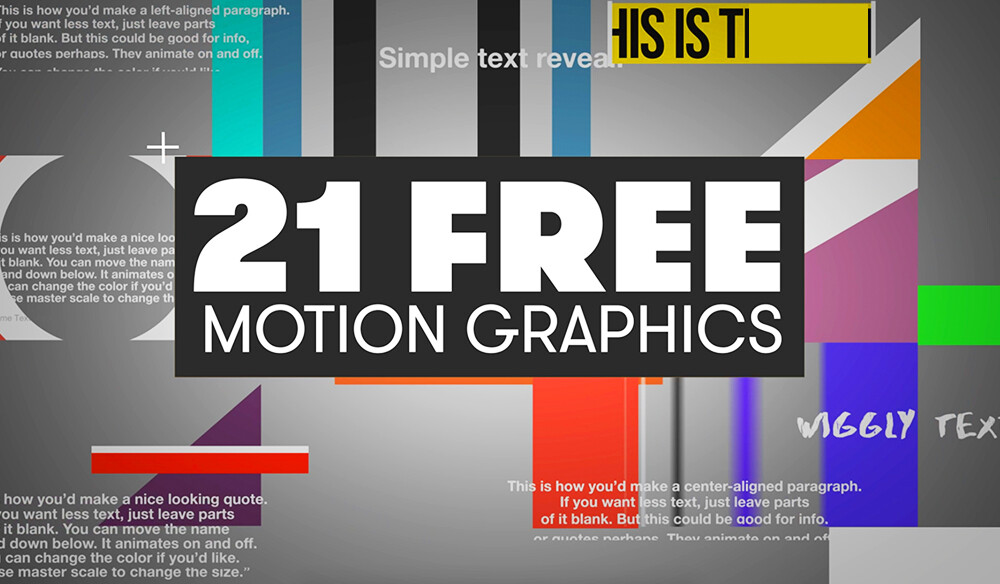
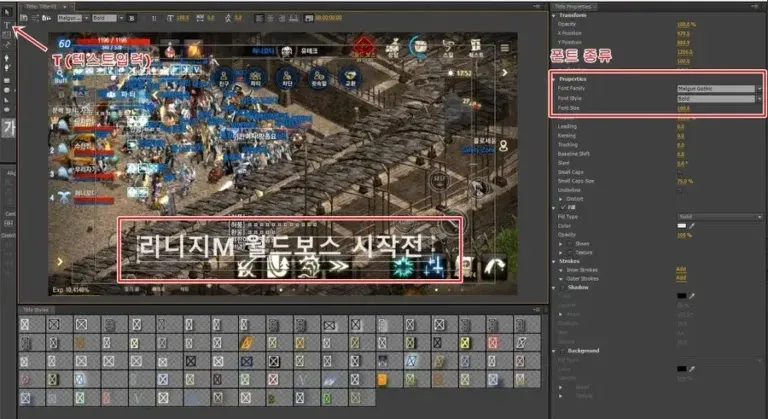
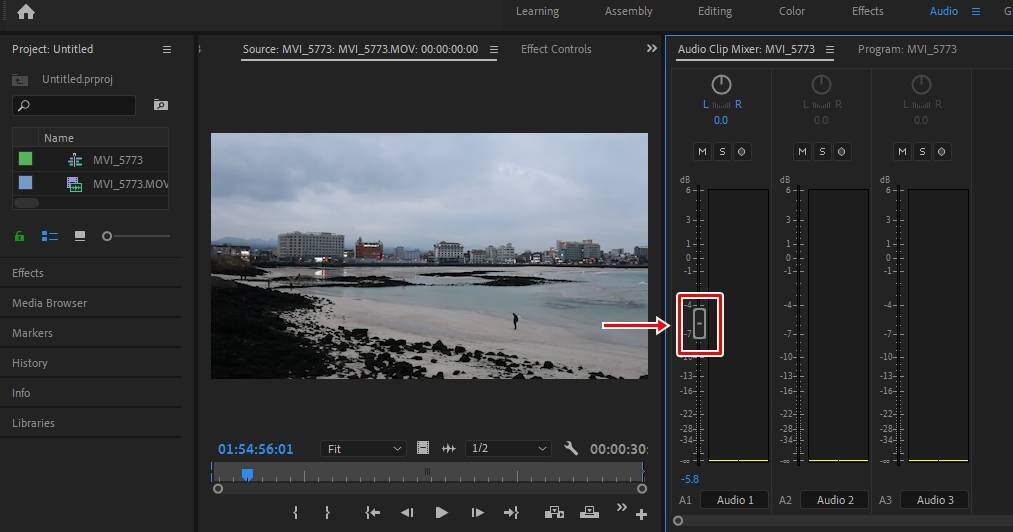
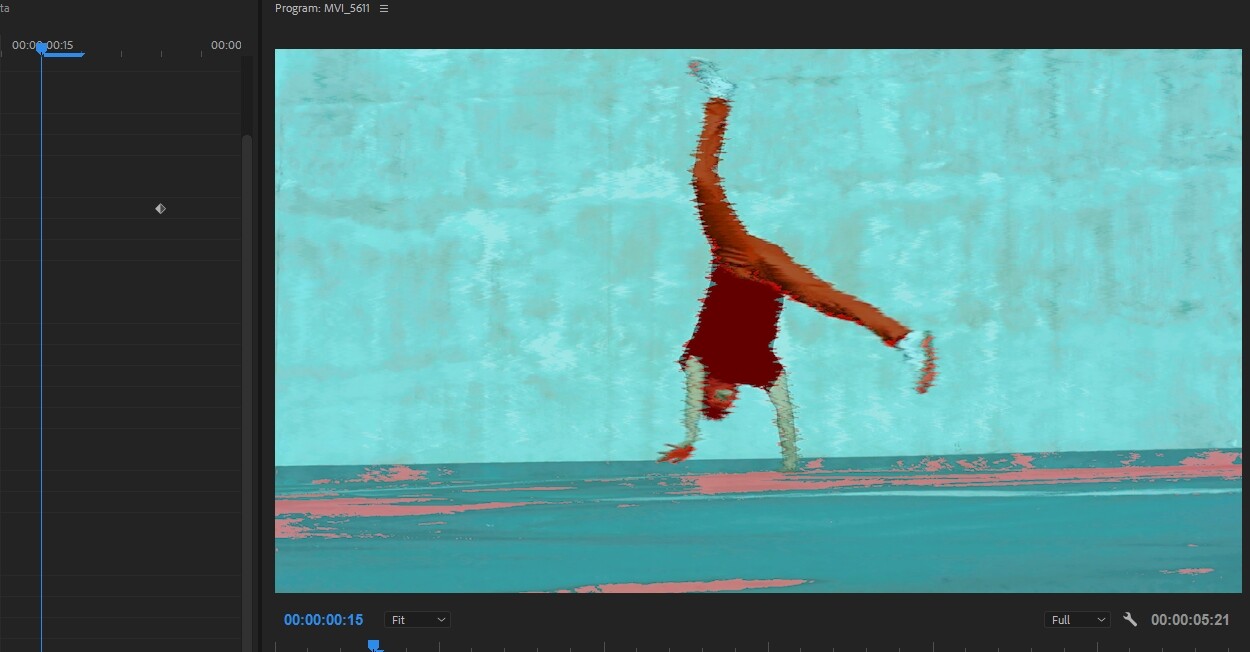
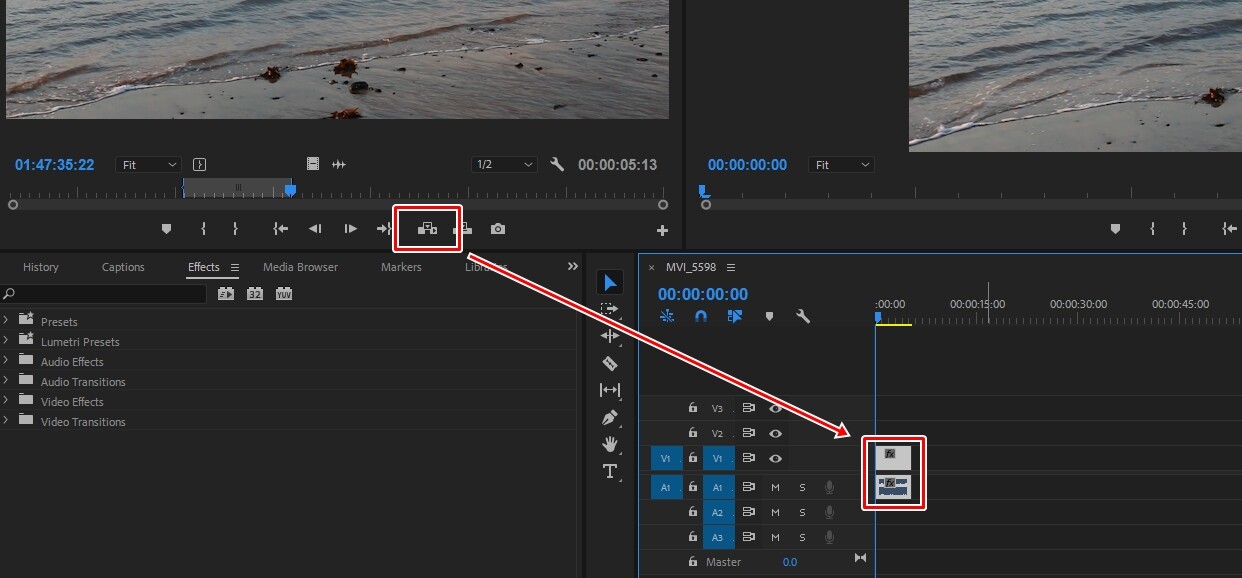
마커를 찍으면 클립에만 찍히고 타임라인에는 안찍히는데 이건 오류인가요? 잘되다가 갑자기 안되네요 ㅠ
안녕하세요.
혹시 영상 클립을 선택하시고 하신 것인지 생각이 드네요.
단축키 M 누르게 되면 타임라인에 저는 찍기기 때문에
혹시 알게 된다면 다시 답글을 남기겠습니다.
왜 저는 항상 마커를 마우스로 찍거나 단축키 (M)을 누르면 프리미어가 다운 될까요? 버그인가요?
참고로 Adobe pro 2020 버전을 쓰고 있습니다. ㅠ.ㅠ
안녕하세요.
특정 기능을 사용했을 때 다운되는 것은 여러가지 요인이라고 생각하는데
https://www.google.co.kr/search?q=https%3A%2F%2Fappuals.com%2Fhow-to-fix-adobe-premier-pro-crashing-shutting-down%2F&newwindow=1&sca_esv=825ec49c2d0202bf&sxsrf=ADLYWIJNdc4B1Lry9ZI_ep-nObq4h-qJPQ%3A1731731345511&source=hp&ei=kR84Z4jKHN-lvr0PmZOboAE&iflsig=AL9hbdgAAAAAZzgtoR-D-XF9V7OyZ4jZBTEvnAB2H0hk&ved=0ahUKEwjI1sX9geCJAxXfkq8BHZnJBhQQ4dUDCBg&uact=5&oq=https%3A%2F%2Fappuals.com%2Fhow-to-fix-adobe-premier-pro-crashing-shutting-down%2F&gs_lp=Egdnd3Mtd2l6IkhodHRwczovL2FwcHVhbHMuY29tL2hvdy10by1maXgtYWRvYmUtcHJlbWllci1wcm8tY3Jhc2hpbmctc2h1dHRpbmctZG93bi9IAFAAWABwAHgAkAEAmAEAoAEAqgEAuAEDyAEA-AEC-AEBmAIAoAIAmAMAkgcAoAcA&sclient=gws-wiz
위의 문서를 보게 되면 정말 많은 요인들이 있는 것을 확인할 수 있습니다.
먼저 다시 프로그램을 설치해보시고 안 되신다면 위의 문서에서
해결하는 방법을 하나씩 확인해보시길 바랍니다.
정확한 답변을 드리지 못해서 죄송하며
방문해주셔서 감사합니다.^^
저도 에디우스랑 같이 쓸때 항상 마커 단축키 M만 누르면 멈춰버리더라고요.
에디우스 없는 PC에선 마커 잘 찍힙니다 ㅠ.ㅠ