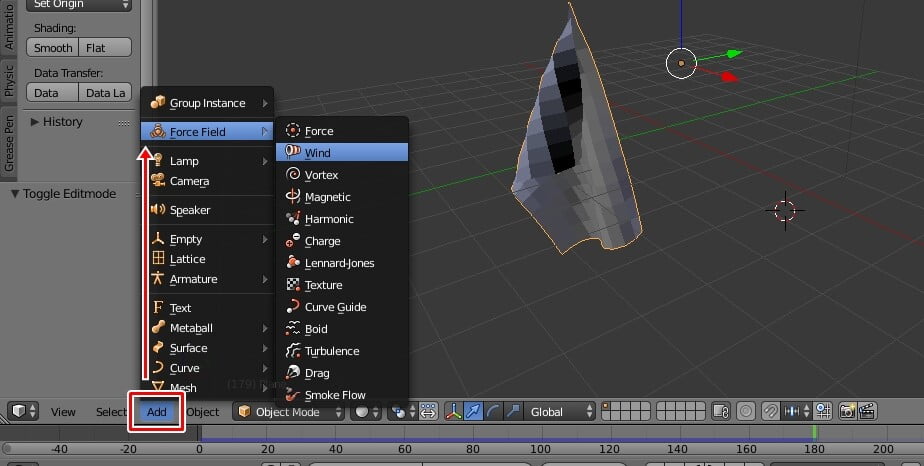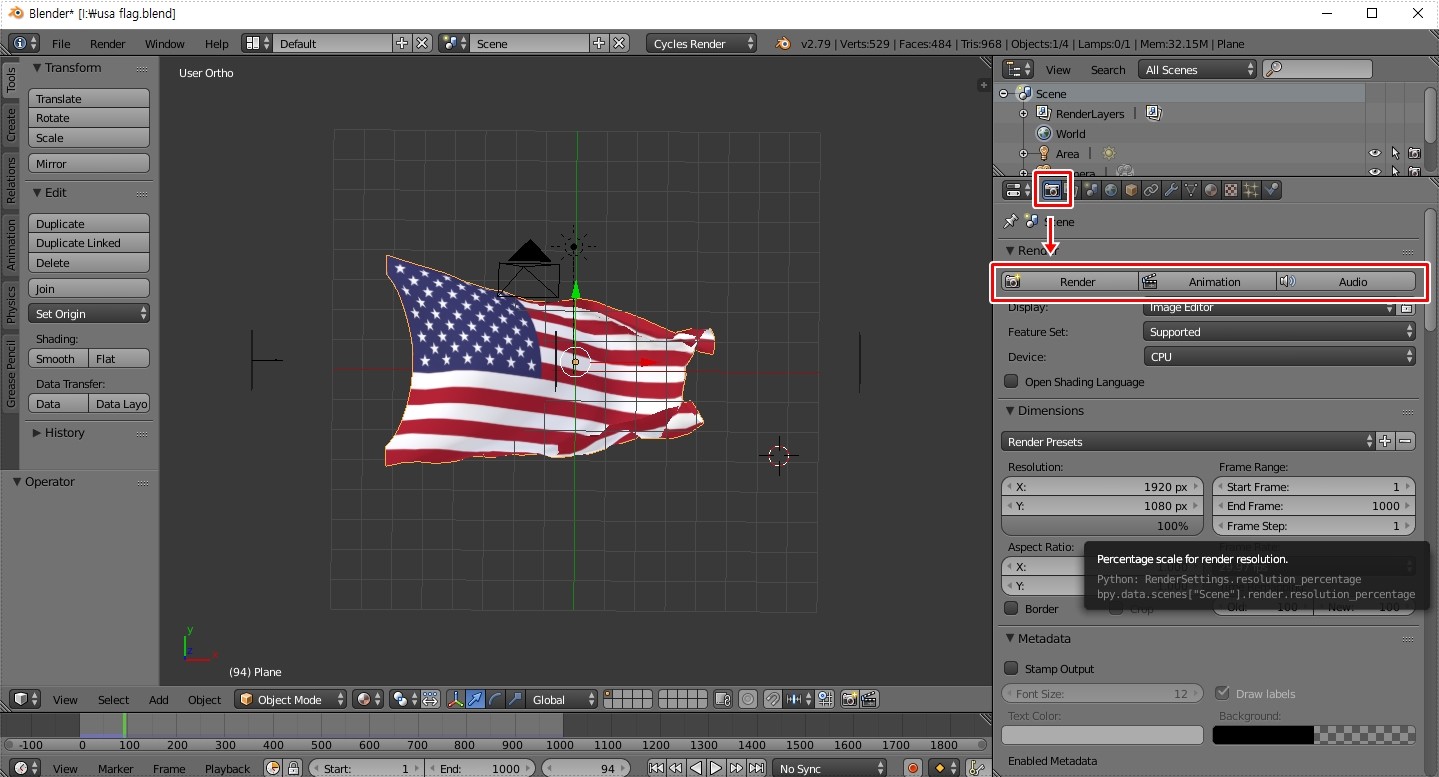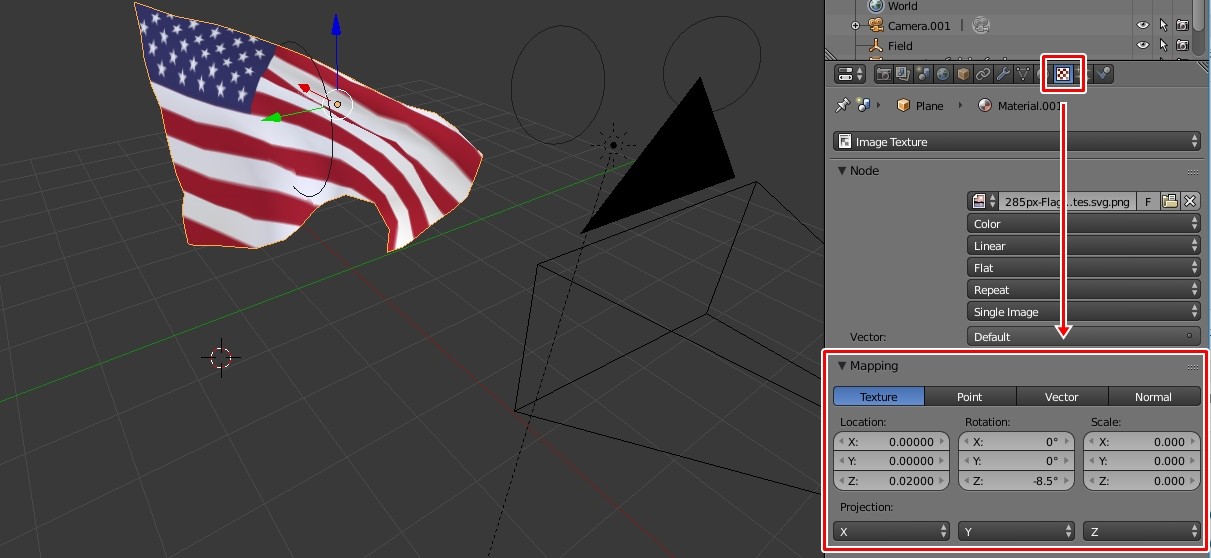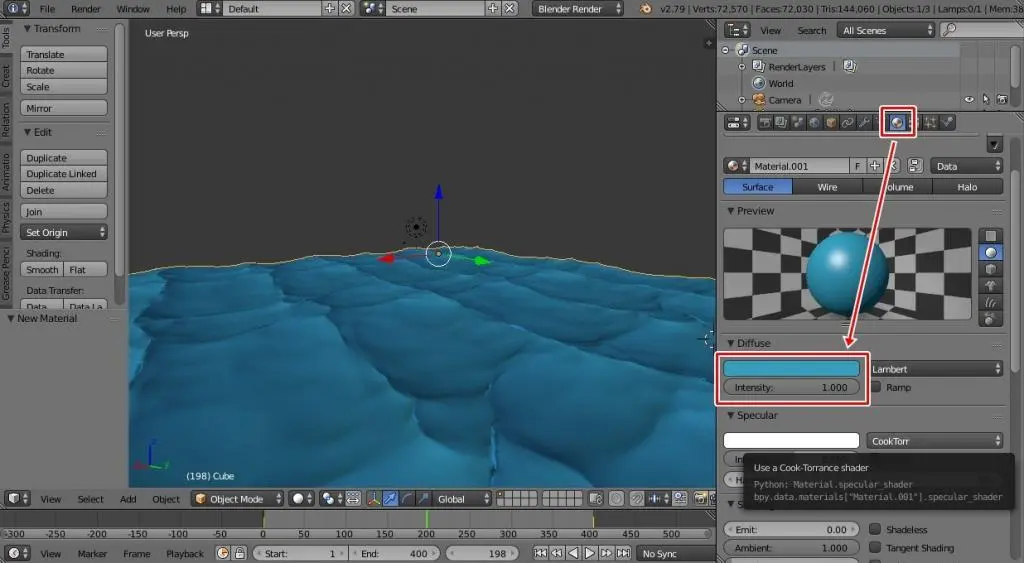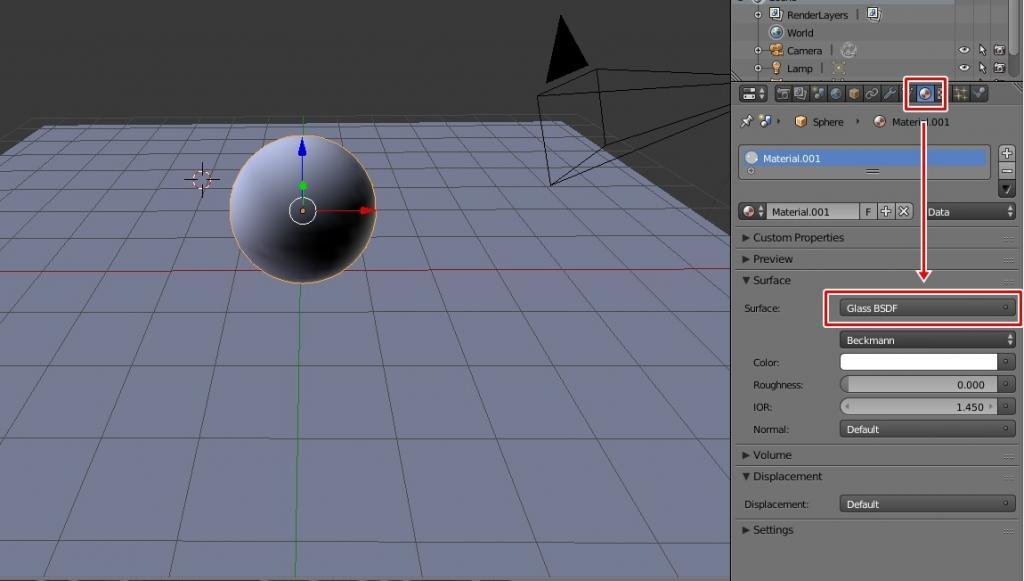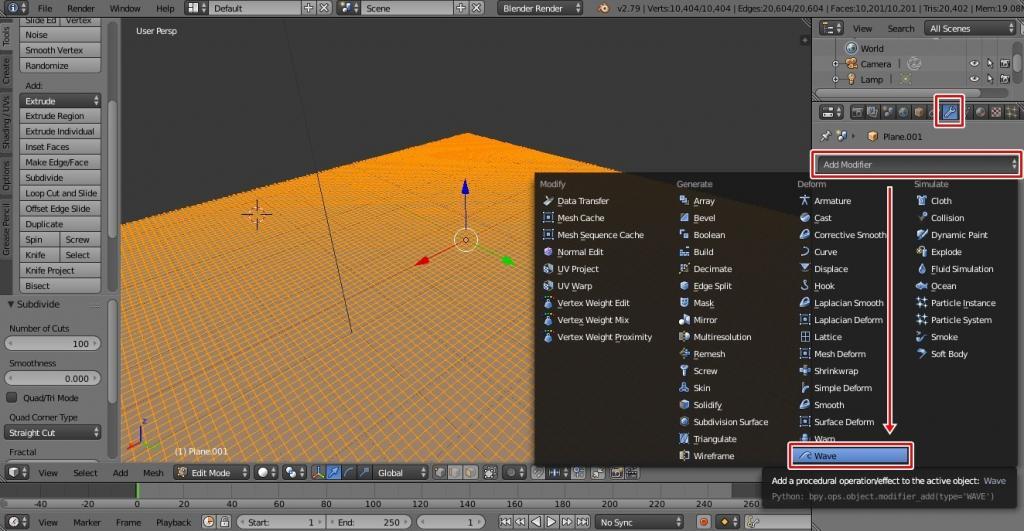” 3D 프로그램 중에서 무료로 사용할 수 있는 블렌더 기본 사용 방법 “
3D 프로그램 가운데서 무료로 사용할 수 있어서 사용자가 늘어나고 있는 블렌더(Blender)를 최근에 알게 되면서 공부를 시작하고 있는데 저 같이 처음 접하신 분들이라면 어렵게 느껴지실 것입니다.
저 역시 3D 프로그램 공부를 시작한 지 얼마 되지 않아서 블렌더(Blender)를 실행하고 화면 이동부터 되지 않아서 한참을 방법을 찾았습니다. 이렇게 저 같이 어렵게 시작하는 분들에게 도움이 되고자 앞으로 공부를 하는 내용은 게시물로 정리를 해보겠습니다.
목차
View 이동 설정 방법
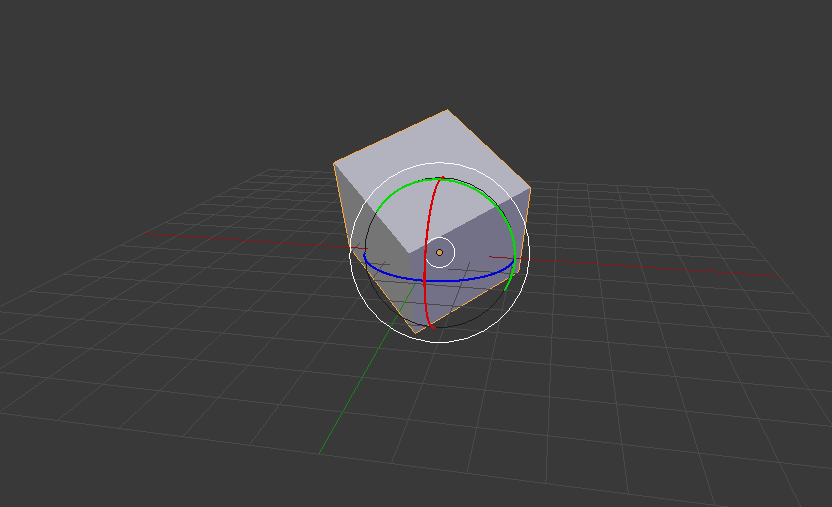
3D 프로그램 사용해본 분들이라면 위의 화면처럼 360도로 돌아가면서 볼 수 있는 View 기능을 사용해본 적이 있을 것입니다. 이것은 기본적으로 있는 기능인데 블렌더(Blender)에 들어가게 되면 마우스를 돌려도 안되는 것을 볼 수 있습니다.
이 부분 때문에 어떻게 하는지 강좌들을 보면서 찾았는데 설정을 하면 바로 사용할 수 있습니다.
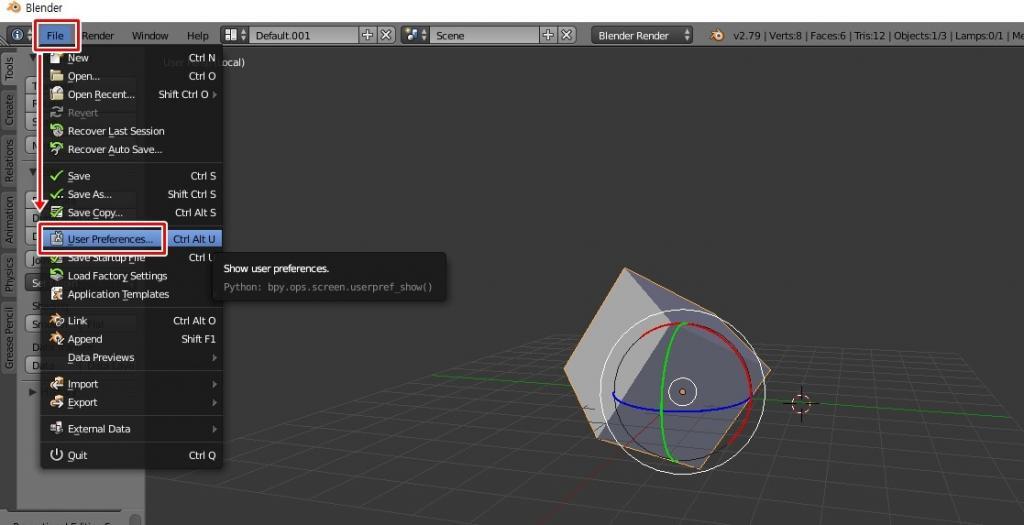
상단 메뉴에서 File로 들어가게 되면 User Preferences를 볼 수 있는데 여기로 들어가서 설정을 하게 되면 View 이동을 할 수 있습니다.
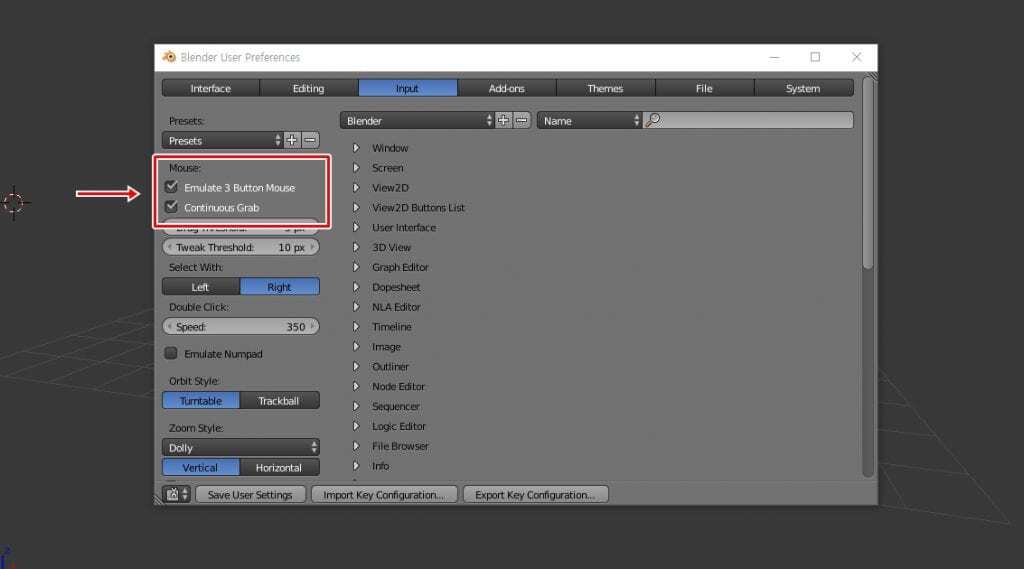
User Preferences 설정으로 들어가신 후에 Input 메뉴로 들어가서 Mouse 설정에서 Emulate 3 Button Mouse를 체크해주시게 되면 Alt키를 누른 상태에서 마우스 왼쪽 버튼을 눌러서 이동하게 되면 View 화면이 이동하게 됩니다.
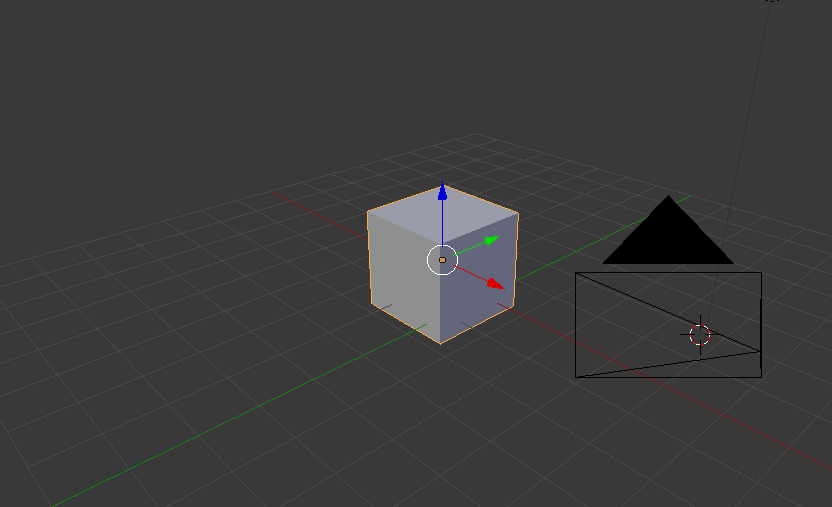
View 화면을 마우스로 조정할 수 있지만 그 보다 더 빠르게 다양한 각도에서 볼 수 있는 방법은 키보드 우측에 숫자키를 누르게 되면 위의 화면처럼 정해진 각도에서 볼 수 있습니다. 그리고 화면을 확대&축소도 +, – 버튼을 누르게 되면 할 수 있습니다.
Transform
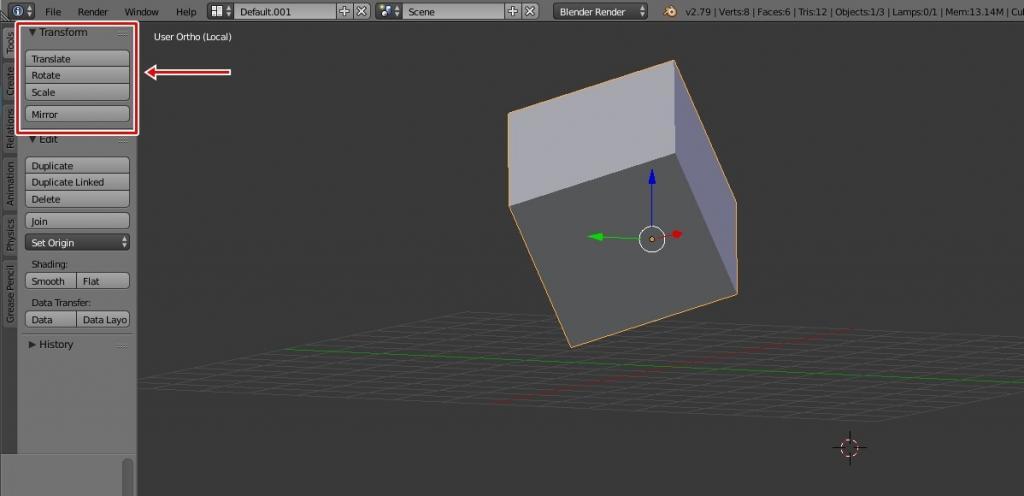
View 화면 이동 설정을 알아보았는데 가장 기초라고 할 수 있는 오브젝트의 크기, 회전, 이동 방법을 알아보겠습니다. 왼쪽 상단에 보시면 Transform이라고 해서 Translate(이동), Rotate(회전), Scale(크기) 버튼이 있고 클릭해서 조정할 수 있습니다.
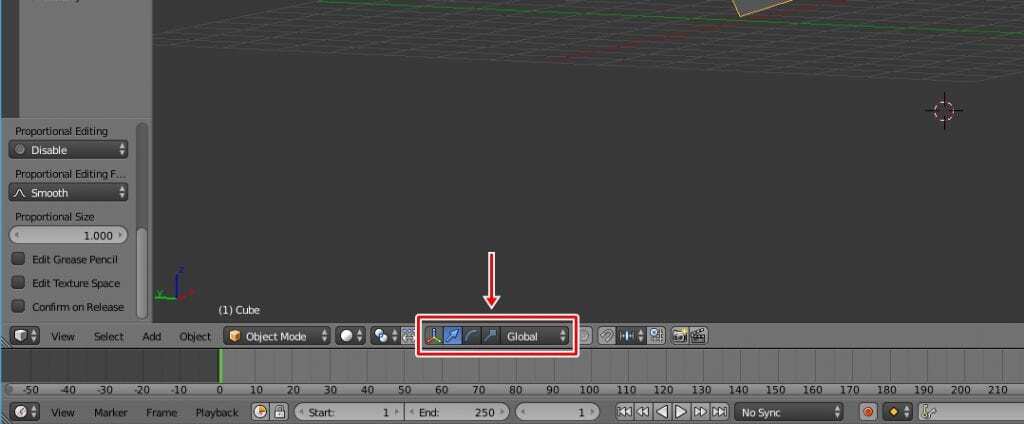
그리고 하단에 보게 되면 위에 표시한 부분으로도 Transform 기능을 선택해서 조정할 수 있습니다.
Transform 이동(마우스 우 클릭)
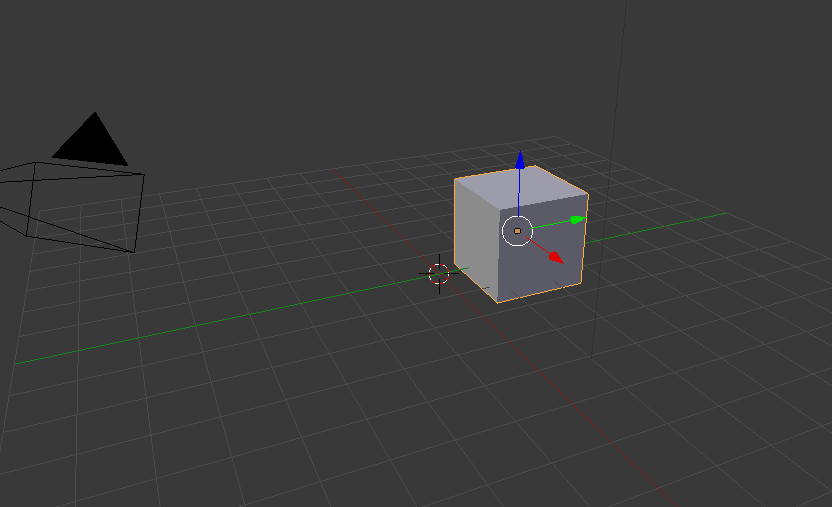
오즈젝트를 이동하는 방법은 도구를 이용할 수도 있지만 마우스 우 클릭을 누르게 되면 이동이 가능하게 되고 마우스 왼쪽 클릭을 누르게 되면 이동이 완료가 됩니다. 마우스 왼쪽 클릭을 누르지 않게 되면 원래 상태로 됩니다.
Transform 회전(R)
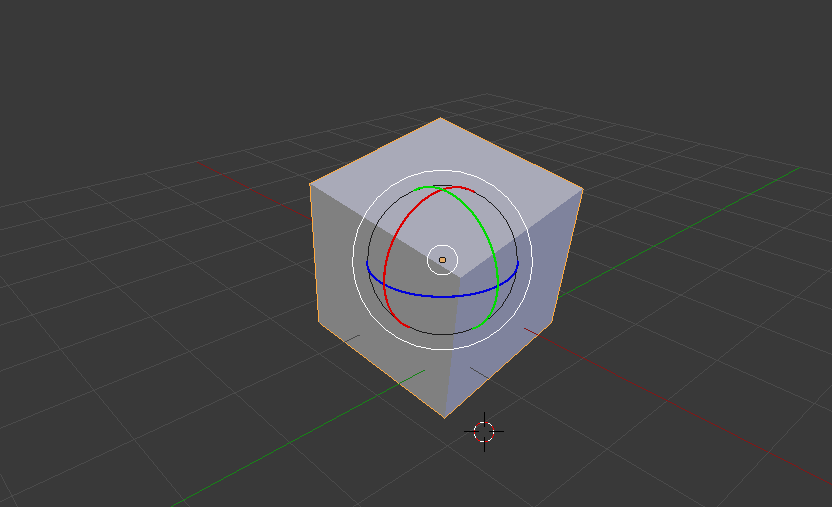
회전은 R키를 누르게 되면 바로 회전이 가능하고 위에 보이는 것처럼 방향을 선택할 수 있는 가이드 라인이 나오기 때문에 선택해서 회전을 할 수 있습니다.
Transform 크기(S)
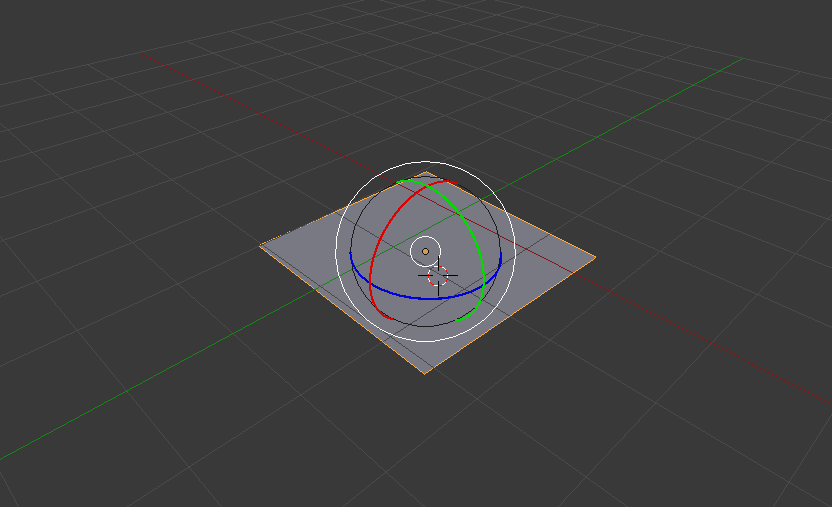
크기 조절은 S키를 누르게 되면 위의 화면처럼 마우스로 이동하면서 크기를 조절할 수 있습니다.
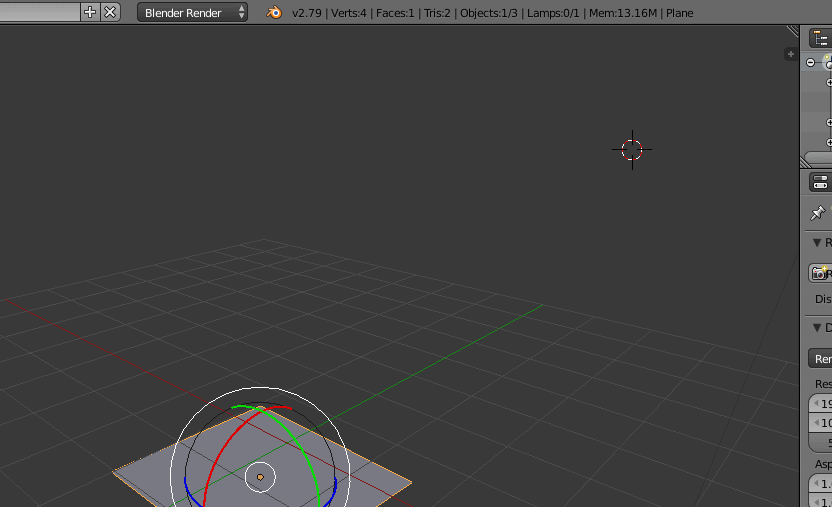
마우스로 조절을 할 수 있지만 수치로 조절을 하고 싶은 분들도 있을 것입니다. 화면 우측 상단에 보시면 + 버튼의 아이콘을 볼 수 있고 이곳에 마우스 올려놓고 클릭하게 되면 수치 옵션 화면이 나오게 됩니다. 다시 닫고 싶다면 끌어서 우측으로 옮기게 되면 사라지게 됩니다.
무료 3D 프로그램 블렌더(Blender) 가장 기초적인 부분이라고 할 수 있는 View 화면 전환과 Transform에 대해서 알아보았습니다. 이 후에도 블렌더를 공부하면서 알게 되는 것들을 정리를 꾸준히 하도록 하겠습니다.
▶ 3D 모델 디자인 작업을 편하게 할 수 있는 Keyshot
▶ Keyshot 3D 스마트폰 이미지 만들어서 활용하기