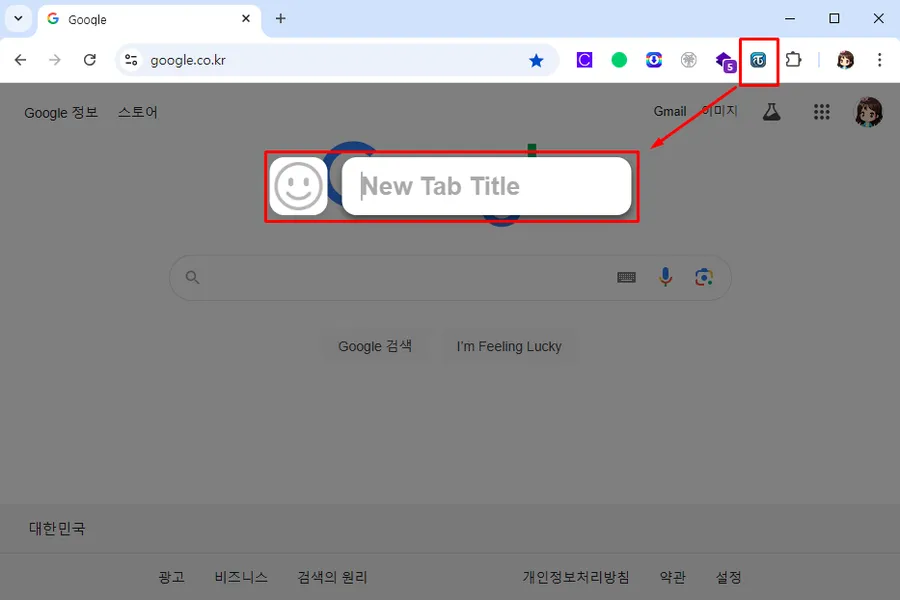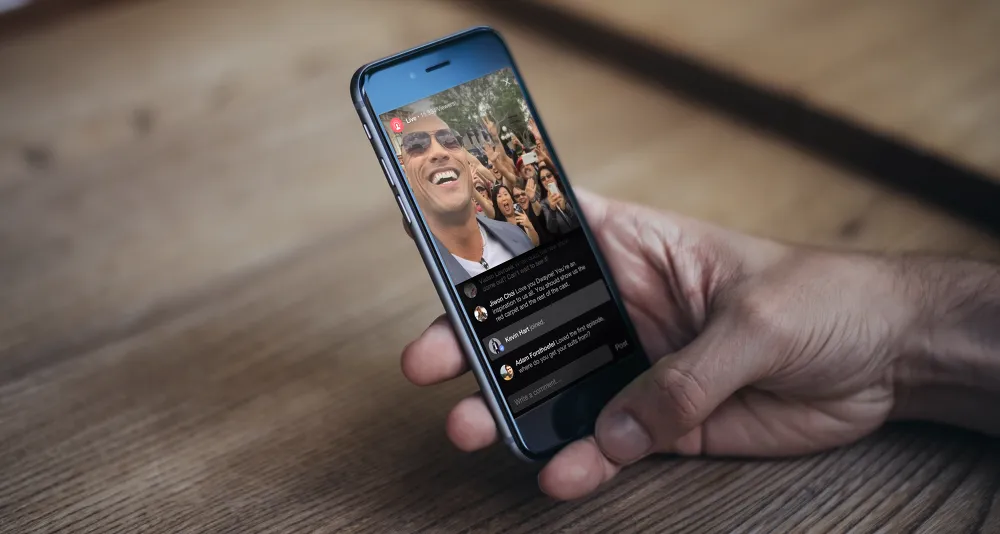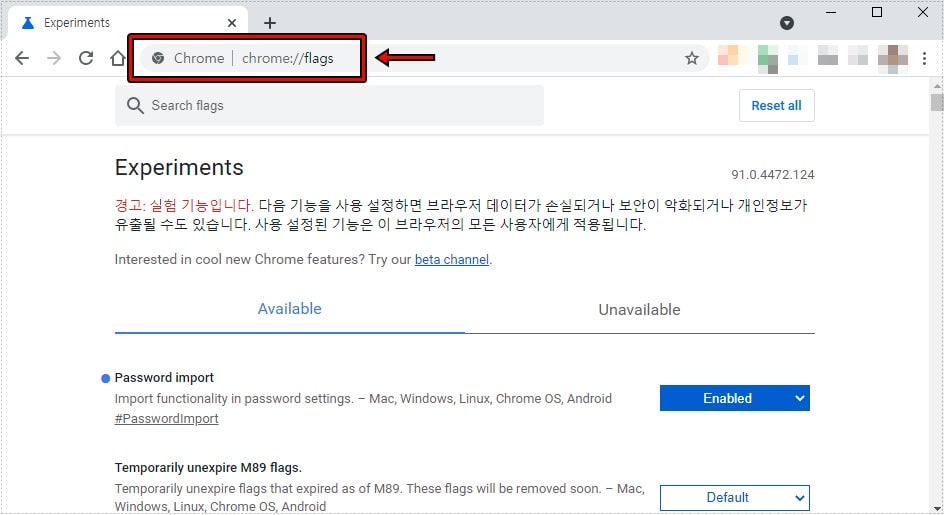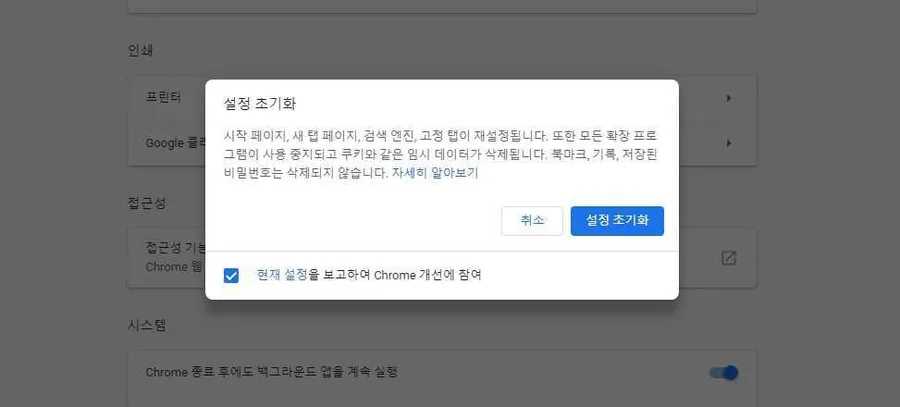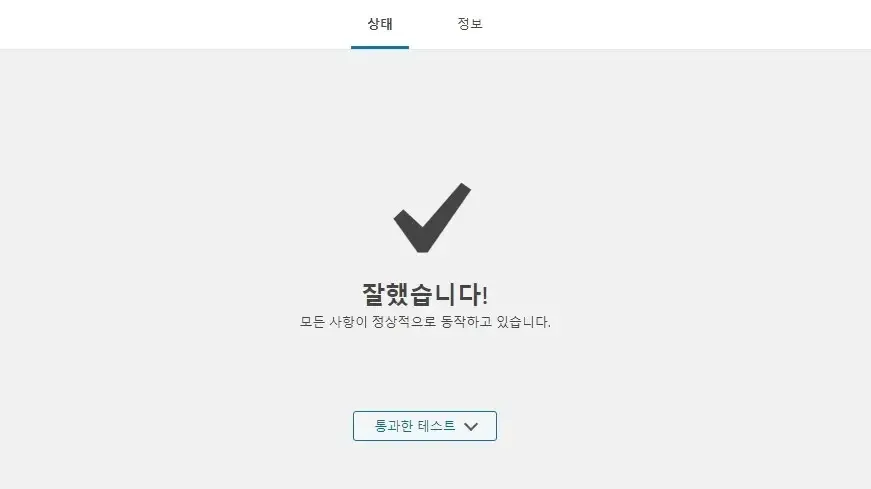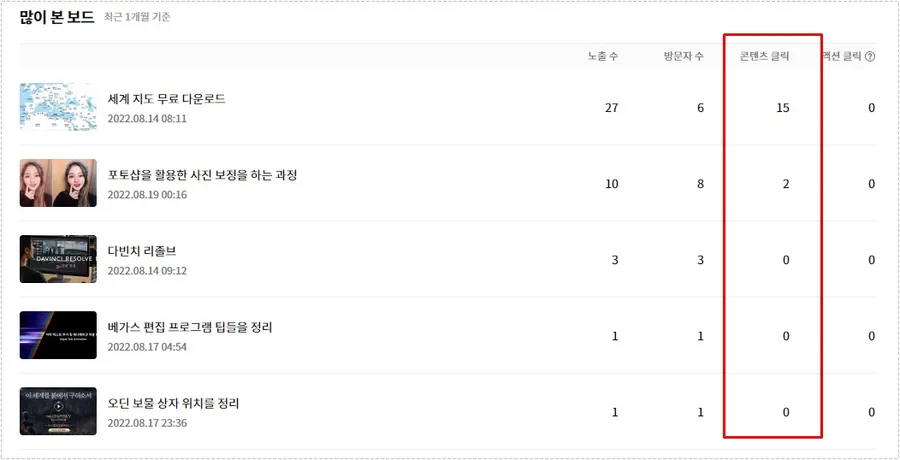MSI 앱플레이어 랙 현상은 게임 업데이트 이후에 사양이 높아진 것이라고 생각을 했는데 저와 비슷한 컴퓨터를 가진 분이 랙 없이 되는 것을 보고 최적화 방법을 찾아보게 되었습니다. 결론을 미리 말씀드리면 그래픽 옵션 설정과 컴퓨터 자원이 다른 곳에 소비가 되고 있었던 문제였습니다.
컴퓨터 자원 문제 이전에 그래픽 옵션 설정 만으로도 랙이 상당히 개선되었는데 호환성 모드로 설정되어 있었는데 스피드 모드로 바꾼 이후로 랙이 사라지는 것을 볼 수 있었습니다. 이것은 환경에 따라서 다르기 때문에 랙이 적은 것을 선택하시면 됩니다.
그러면 MSI 앱플레이어 랙을 줄이는 그래픽 설정부터 컴퓨터 자원 소비 줄이는 방법을 알아보겠습니다.
목차
작업 관리자
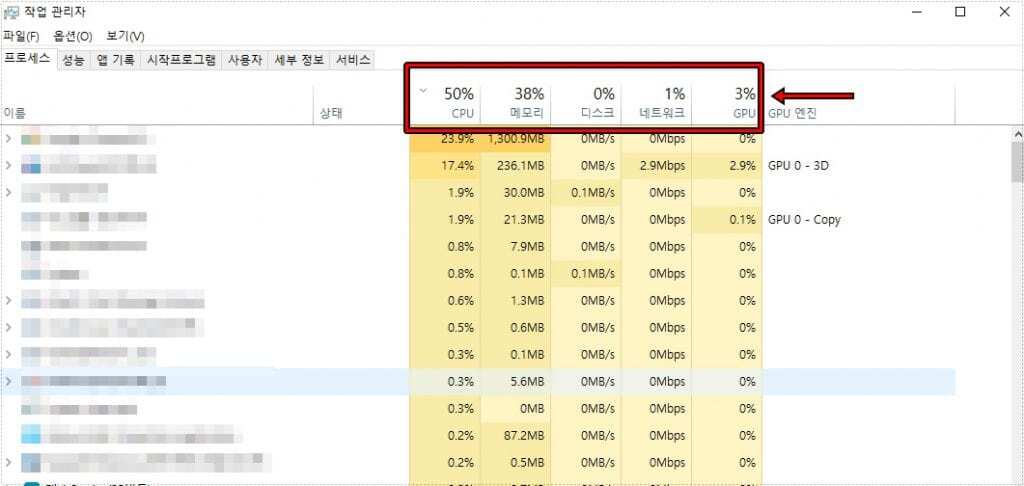
Ctrl + Alt + Del 키를 누르게 되면 작업 관리자가 열리게 되는데 여기서 상단에 CPU, 메모리, 디스크, GPU를 클릭하게 되면 가장 많은 자원을 소비하는 프로세스들로 정렬이 되게 됩니다. 여기서 사용하지 않는 프로세스가 있다면 검색을 통해서 어떤 것인지 확인을 하고 삭제를 하거나 실행되지 않게 설정을 하시면 됩니다.
계속 지켜보게 되면 순간적으로 자원을 많이 소비하는 것이 있을 것입니다. 그것을 찾아서 삭제를 해주는 작업을 하게 되면 컴퓨터 속도를 빠르게 할 수 있습니다. 저 같은 경우에 보안 프로그램이 너무 많이 설치되어 있어서 랙이 생기는 현상이 있었는데 한 가지만 놔두고 전부 삭제를 해서 해결을 했습니다.
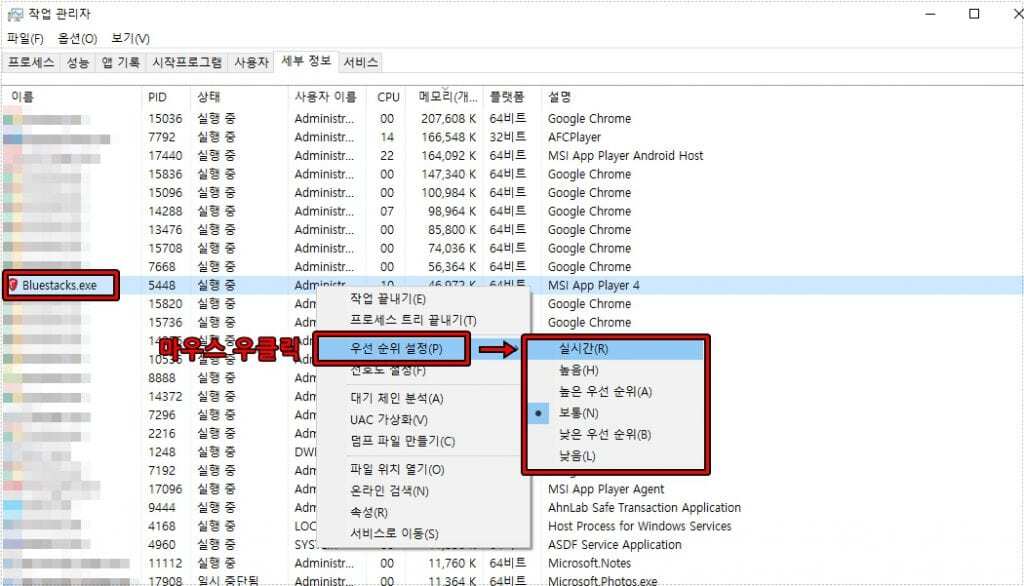
그 다음 MSI 앱플레이어에 더 많은 순위를 부여하는 방법으로 자원을 집중시킬 수 있습니다. 작업 관리자에서 세부 정보에서 Bluestacks.exe를 찾아서 마우스 우클릭을 하게 되면 우선 순위 설정을 보실 수 있습니다. 여기서 높은, 높음, 실시간 중에서 하나를 선택하시면 더 많은 시스템 자원을 집중하게 되면서 랙이 줄어들게 됩니다.
MSI 앱플레이어 설정
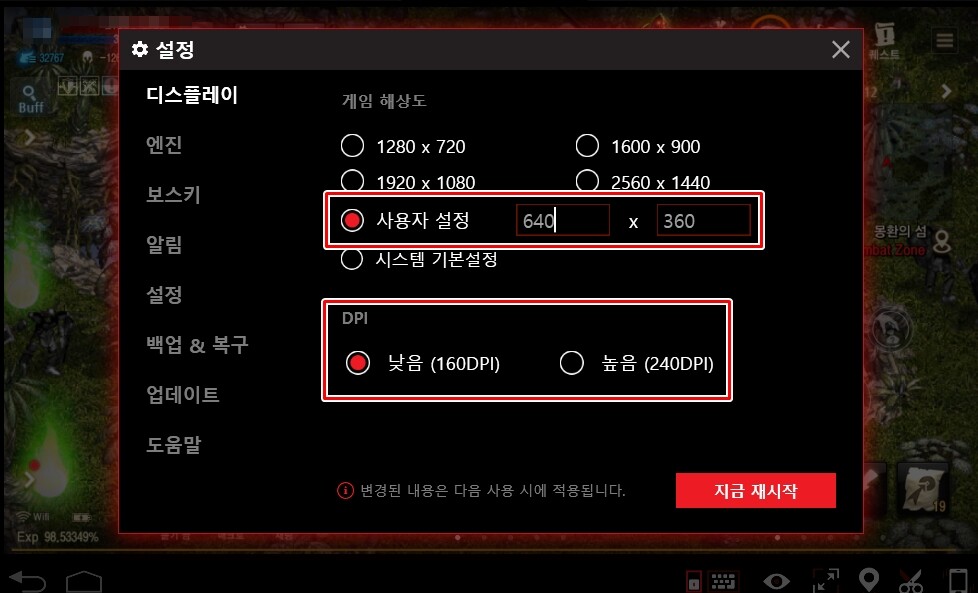
앱플레이어를 실행 화면 우측 상단에 보시면 톱니바퀴 모양이 있는데 클릭하게 되면 설정을 볼 수 있습니다. 여기서 디스플레이에서 게임 해상도는 크면 클수록 자원을 많이 소비하기 때문에 적당한 크기로 설정을 해주시면 되고 DPI는 낮음으로 설정하게 되면 랙이 줄어들게 됩니다.
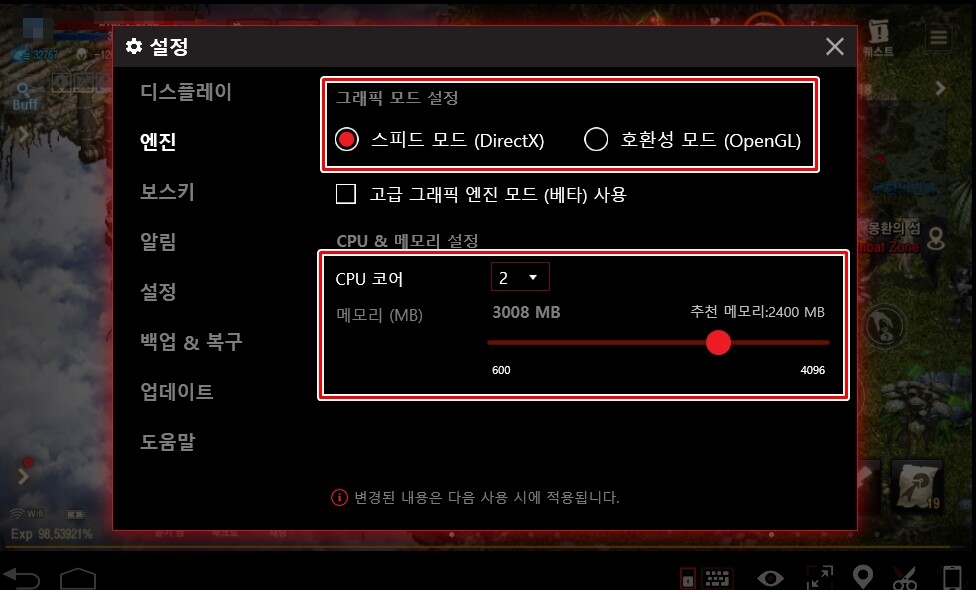
그 다음 엔진 메뉴로 들어가게 되면 그래픽 모드 설정이 있는데 여기서 스피드 모드로 설정을 하시고 아래에 메모리를 높여주시게 되면 랙이 줄어들게 됩니다.
전원 관리
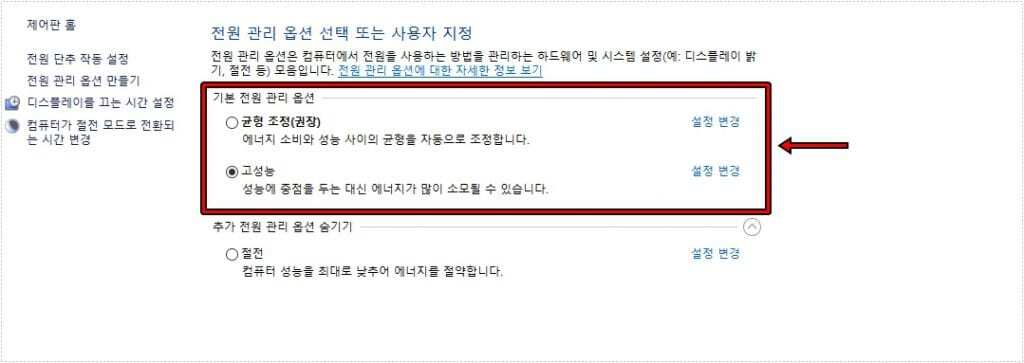
제어판에서 시스템 > 전원 및 절전 > 추가 전원 설정으로 들어가거나 윈도우 탐색기에서 제어판\하드웨어 및 소리\전원 옵션 을 입력을 하시면 설정으로 들어가실 수 있습니다. 여기서 전원 관리 옵션에서 고성능으로 설정을 해주시면 전기를 많이 소비하지만 컴퓨터 성능은 올라가게 됩니다.
MSI 앱플레이어 랙 현상은 많이 겪는 현상으로 컴퓨터 사양이 높다면 문제가 되지 않겠지만 낮을 경우에는 위의 방법으로 설정을 해서 랙을 줄여보시길 바랍니다.