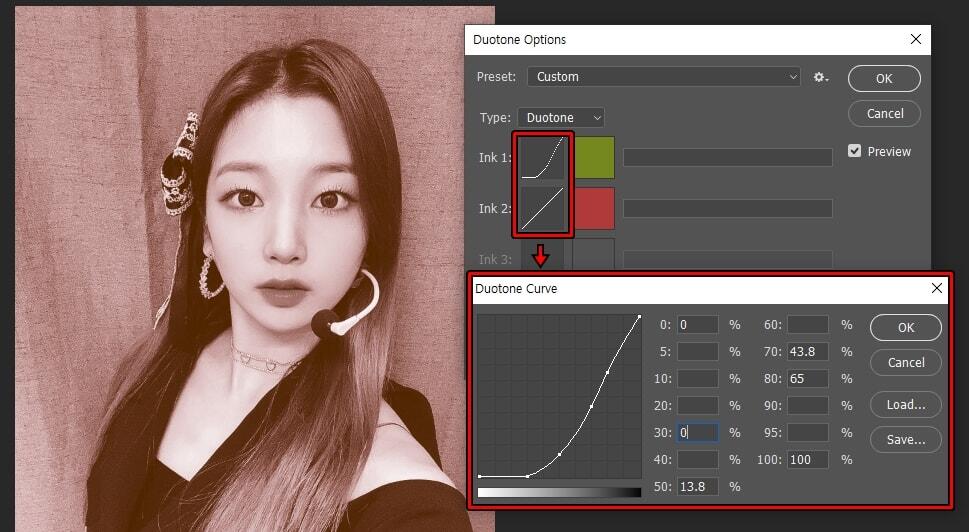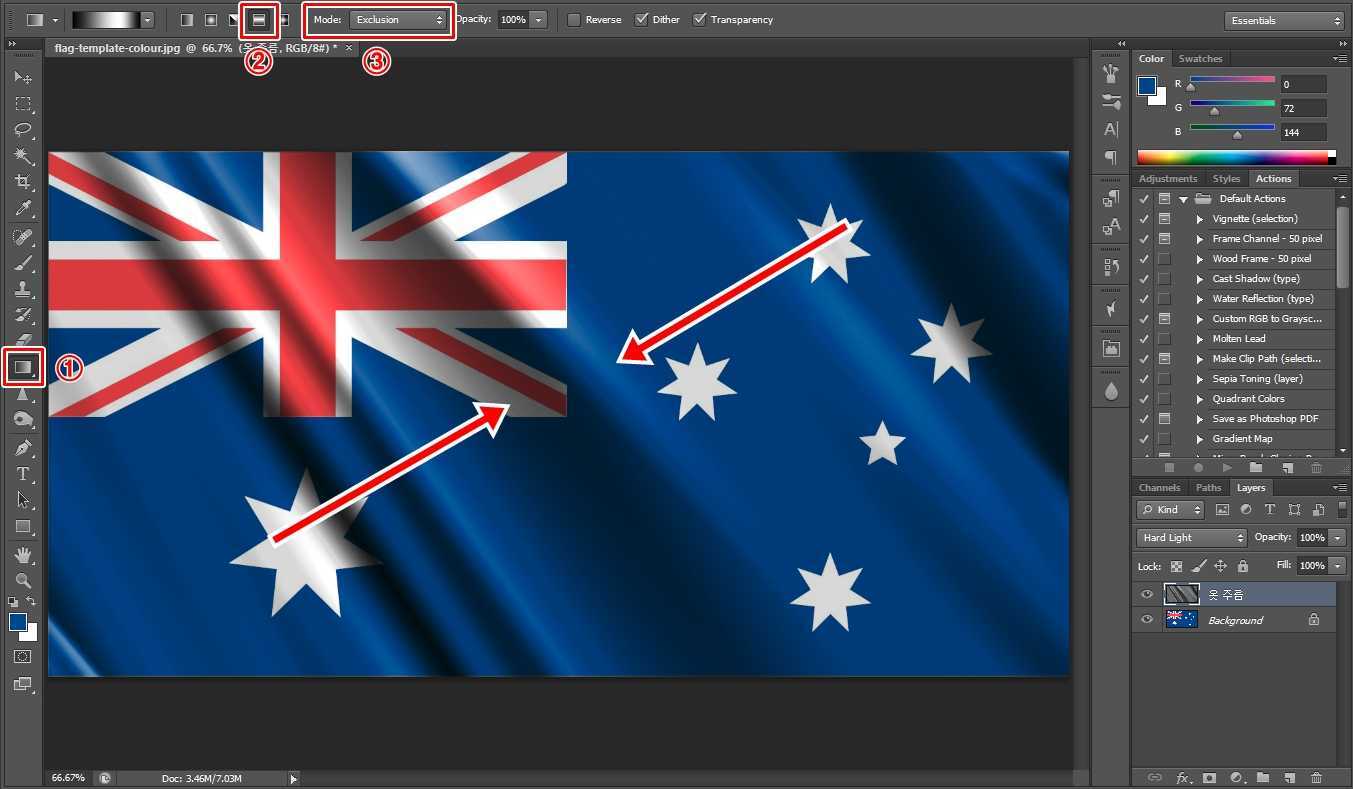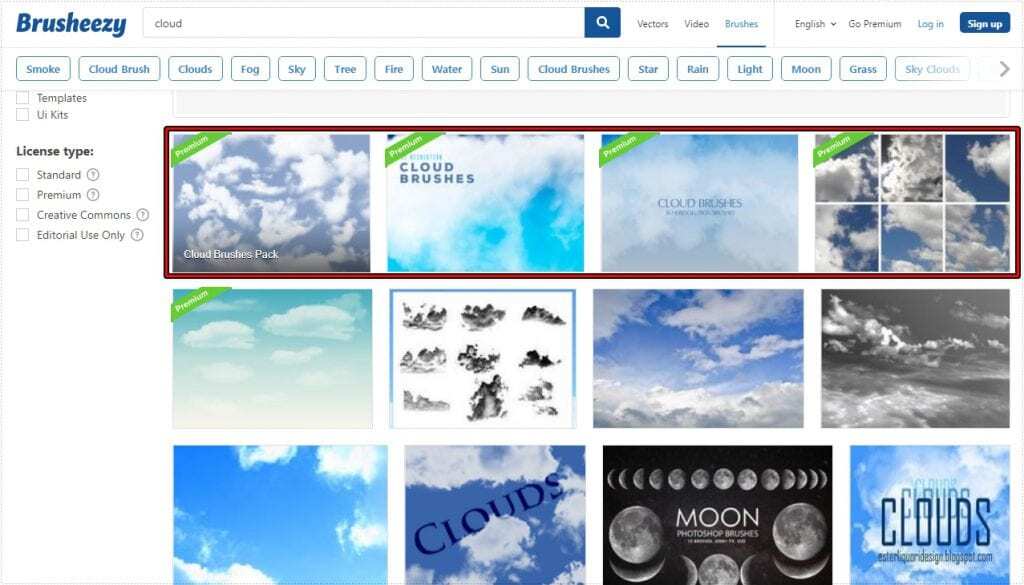포토샵 머리색 바꾸기 방법에는 다양하게 있지만 조정 레이어를 이용하게 되면 영역 지정하기가 편하고 수정도 자유롭게 할 수 있기 때문에 편합니다. 조정 레이어와 함께 블렌딩 모드, 블러 필터를 사용하게 되면 더 자연스럽게 머리색을 바꿀 수 있습니다.
머리색 바꾸기 방법에 대해서 설명을 드리기 전에 작업 순서를 정리하겠습니다.
- Hue/Saturation 조정 레이어 추가
- 머리색 조정하여 정하기
- Hue/Saturation조정 레이어 검은색 채우기
- 흰색 브러쉬로 머리색 칠하기
- 블렌딩 모드, Opacity로 합성
- Gaussian Blur 적용
목차
Hue/Saturaton 조정 레이어
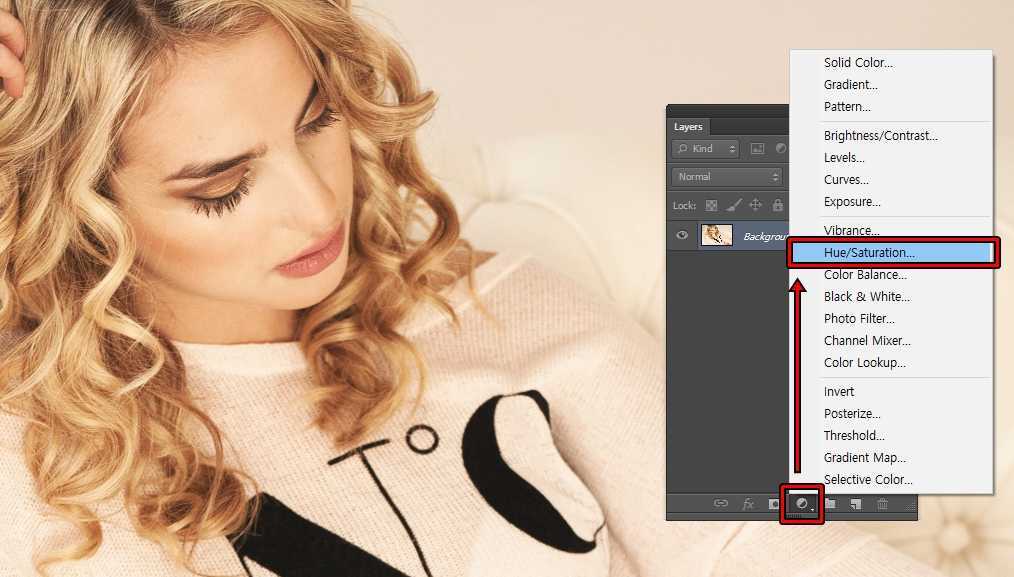
포토샵을 실행하고 작업할 이미지를 불러오신 후에 레이어 창에서 하단에 조정 레이어를 클릭해서 Hue/Saturation을 적용하시면 됩니다.
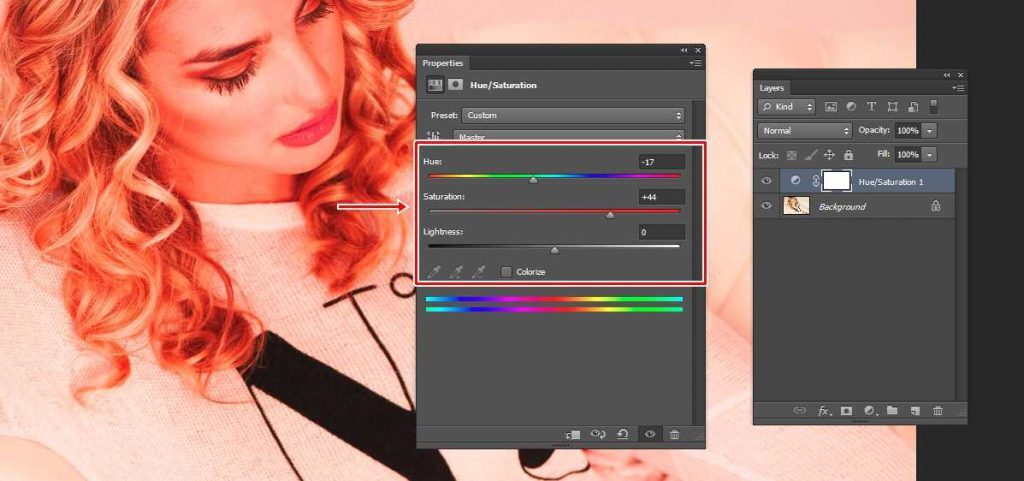
머리 색을 정해야 하는데 옵션에서 Hue 슬라이드를 조절해서 색을 정하고 Saturation 슬라이드를 조절해서 색의 강도를 정하시면 됩니다. 근데 모든 이미지의 색이 변하기 때문에 마스크를 이용해서 머리카락만 적용하게 할 것입니다.
마스크 검은색 채우기

조정 레이어의 가장 큰 장점이라고 할 수 있는 마스크 기능은 흰색은 적용을 하는 것이고 검은색은 적용되지 않게 하는 것입니다. 그렇기 때문에 위에 표시한 부분을 클릭해서 검은색으로 채워서 Hue/Saturation가 이미지 전체에 적용되지 않게 합니다.
이렇게 하는 이유는 머리카락 이외의 부분이 더 많기 때문에 머리 색만 나타나게 칠하는 것이 더 편하기 때문입니다. 글로 보면 이해하기 힘들 수 있는데 직접 해보시면 왜 검은색으로 채우는지 알게 되실 것입니다.
머리카락 흰색으로 칠하기
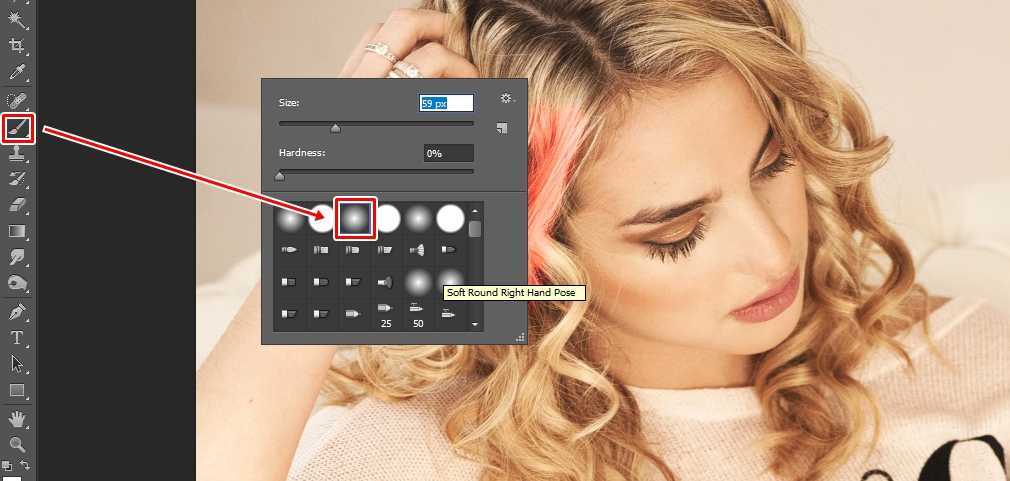
마스크를 검은색으로 채웠다면 이제 흰색을 선택해서 브러쉬를 주변이 흐림이 있는 것을 선택해서 머리카락 부분을 칠해주시면 위의 보이는 것처럼 Hue/Saturation이 적용되는 것을 볼 수 있습니다.
마지막 작업으로 블러 효과를 적용할 것이기 때문에 너무 정교하게 작업을 할 필요는 없습니다.
블렌딩 모드, Opacity 조절
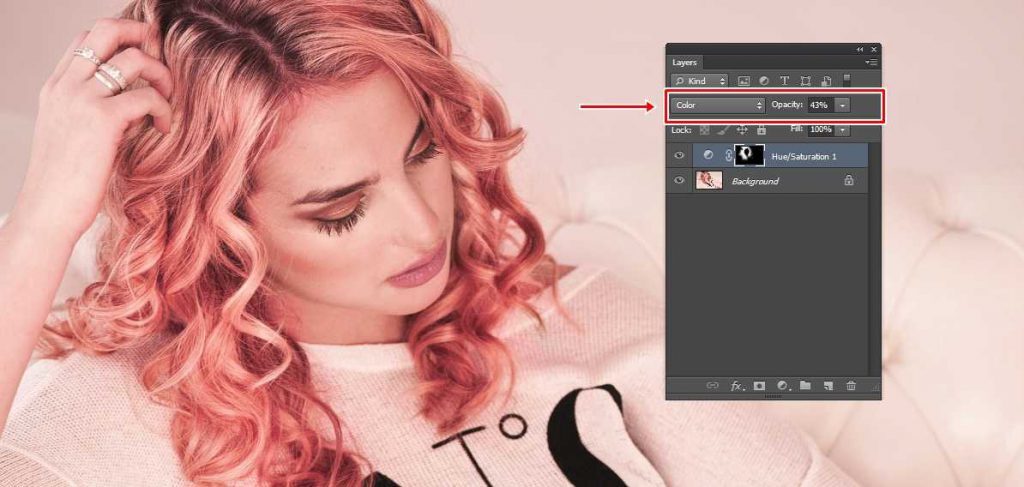
이제 적용한 색이 자연스럽게 보이게 하기 위해서 블렌딩 모드를 Color로 선택하신 후에 Opacity(불투명도) 수치를 조절해서 원본에 어울리게 만들어 주시면 됩니다. 만약에 조정을 해도 색이 어울리지 않는다면 원본 이미지도 비슷한 색으로 조절해서 머리색과 어울리게 만들어 주시면 됩니다.
Gaussian Blur 적용
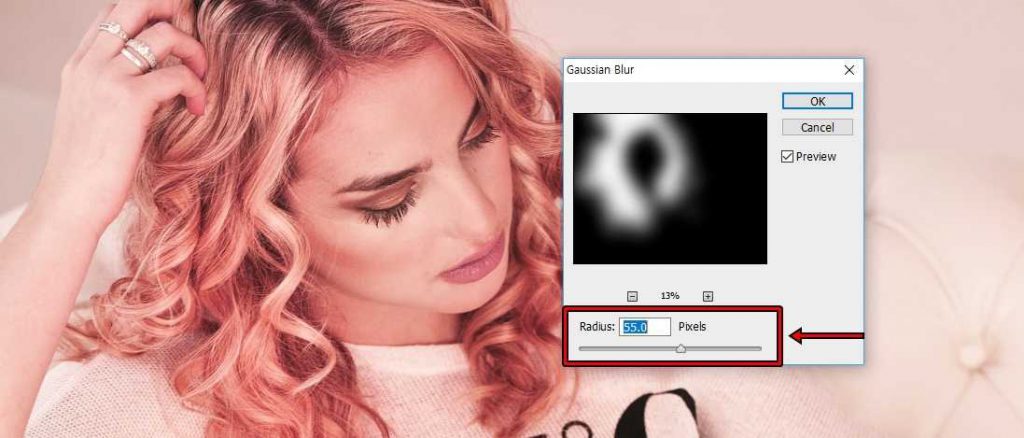
마지막으로 색의 경계가 분명하면 머리색이 어색할 수 있기 때문에 Filter > Blur > Gaussian Blur를 적당한 수치로 적용하시게 되면 포토샵 머리색 바꾸기 작업이 끝나게 됩니다.
포토샵 머리색 바꾸기 결과

왼쪽이 원본이고 오른쪽이 포토샵 머리색 바꾸기 작업을 한 결과입니다. 조정 레이어를 이용하기 때문에 영역을 지정하는 작업도 편하고 수정도 원본 훼손 없이 할 수 있기 때문에 편하게 머리색을 바꾸실 수 있을 것입니다.
▶ 포토샵 Radial Blur 이용한 창문 빛줄기 만들기