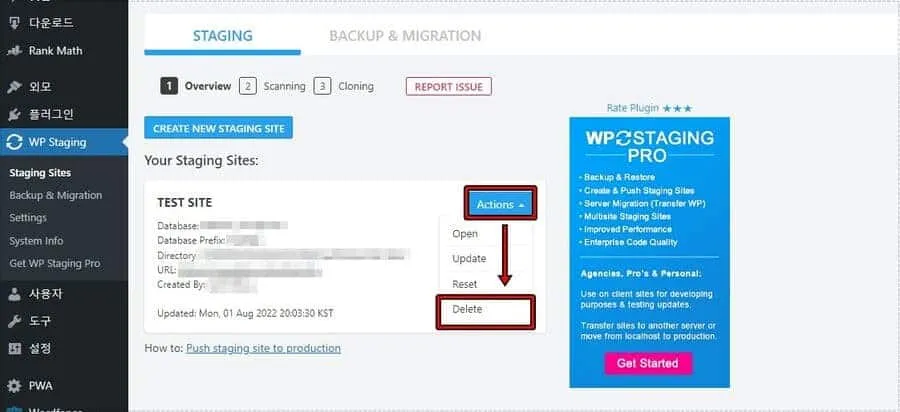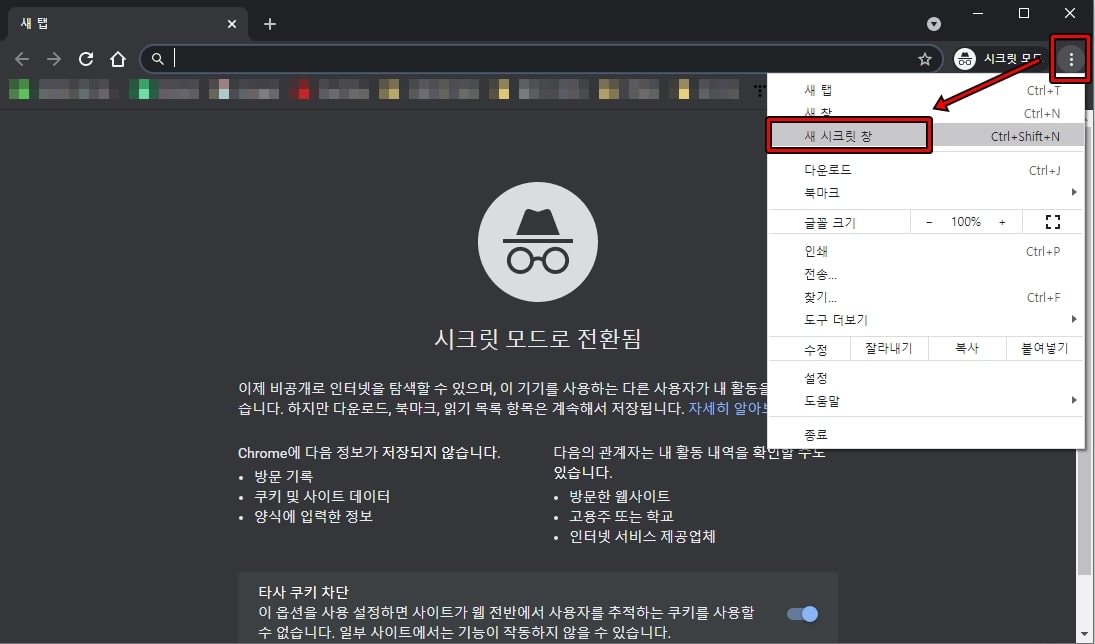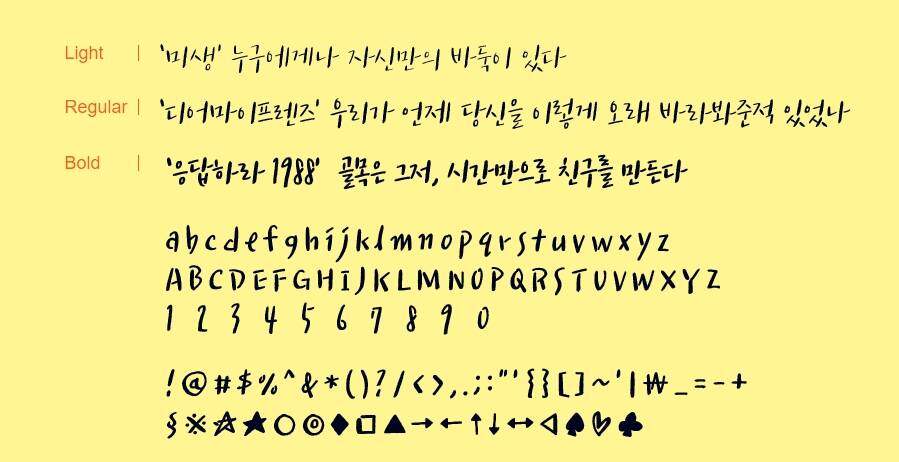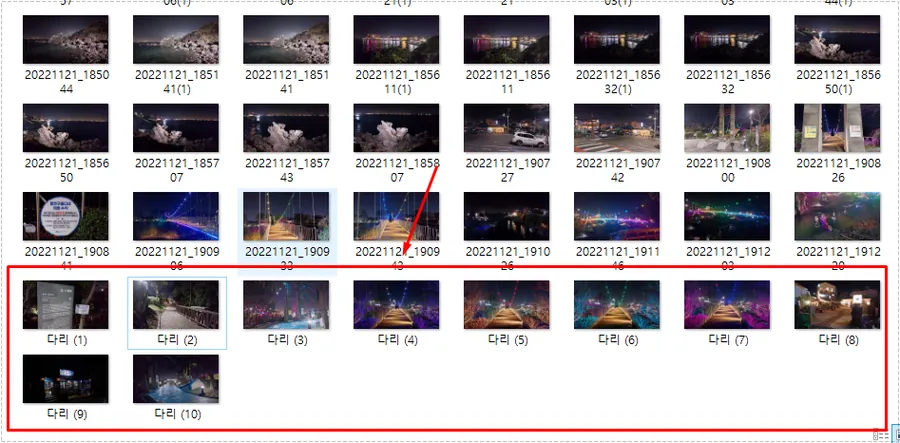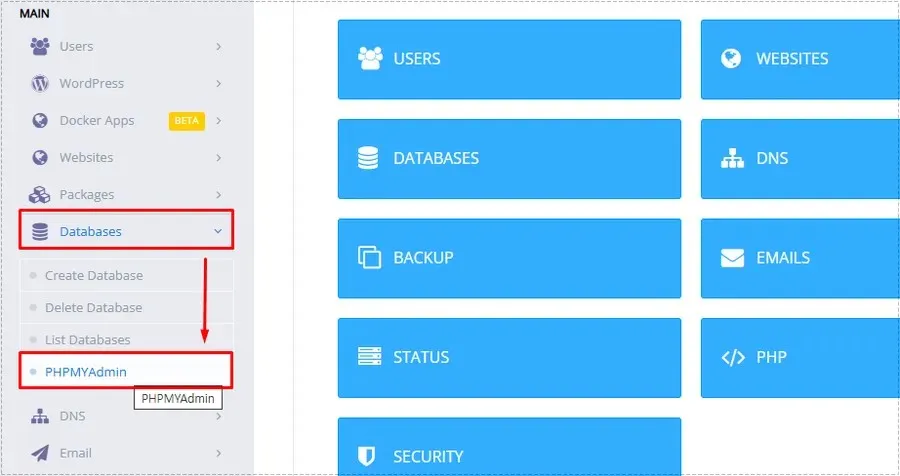” 윈도우10 화면 캡쳐를 할 수 있는 기본 기능부터 프로그램 소개 “
컴퓨터를 사용하시다 보면 화면 캡쳐를 해야 할 때가 있습니다. 기본적으로 Prtscr 키를 이용해서 그림판, 포토 스케이프에서 이미지를 저장하는 방법이 있고 윈도우10 화면 캡쳐 기능을 이용하는 방법도 있습니다.
그리고 윈도우10 화면 캡쳐 무료 프로그램을 사용해서 할 수도 있는데 모르시는 분들을 위해서 이런 방법들을 어떻게 하는지 정리를 해보겠습니다.
목차
Prtscr키
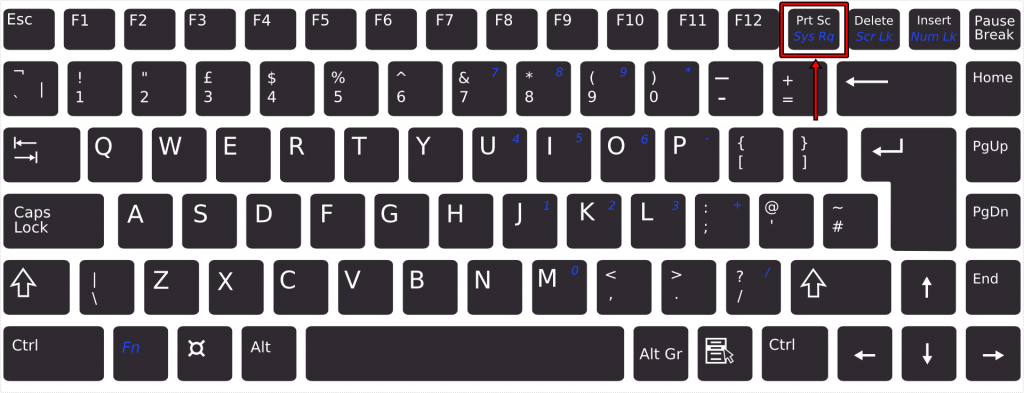
키보드에서 위에 표시한 Prt Sc 키를 누르게 되면 현재 모니터에 보이는 화면이 캡쳐되게 되는데 이것을 이미지 편집 가능한 프로그램에서 붙여 넣기(Ctrl+V) 할 수 있습니다. 가장 많이 사용되는 방법으로 그림판이나 포토 스케이프 같은 프로그램만 캡쳐한 것을 저장할 수 있습니다.
윈도우10 게임바

윈도우10에는 게임바 기능이 있어서 화면을 녹화하고 캡쳐해서 저장할 수 있습니다. 이 기능은 바탕 화면에서는 작동하지 않고 게임이나 브라우저라도 화면에 보였을 때 사용할 수 있습니다. 도구와 설정 윈도우 키 + G를 누르게 되면 화면 하단에 나오게 됩니다.
여기서 첫 번째에 있는 사진 아이콘을 누르게 되면 현재 화면이 캡쳐됩니다. 근데 매번 도구 창을 불러와서 하는 것이 힘들기 때문에 윈도우 키 + Alt + Prtsc키를 누르게 되면 바로 화면 캡쳐가 됩니다. 저장되는 폴더는 동영상 > 캡쳐에 저장됩니다.
윈도우10 Ink
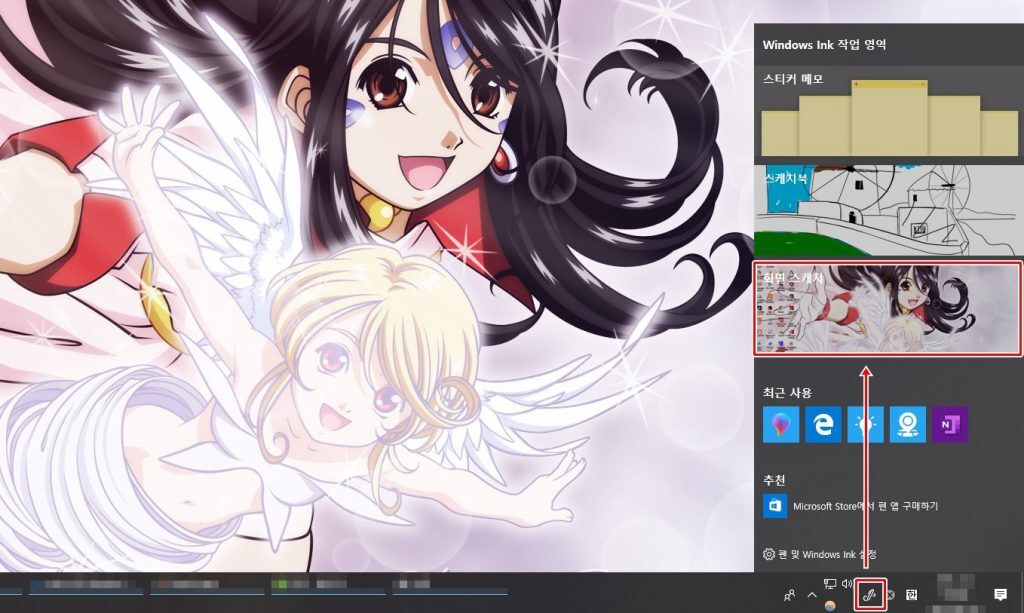
윈도우10 Ink는 기본적으로 있는 기능으로 시계 옆에 위치해 있으며 만약에 보이지 않을 경우에는 제어판 > 장치 > 펜 및 Windows Ink에서 활성화 되어 있는지 확인해보시면 됩니다. 윈도우 Ink를 클릭하게 되면 화면 스케치라는 것이 있는데 이것으로 화면 캡쳐를 할 수 있습니다.
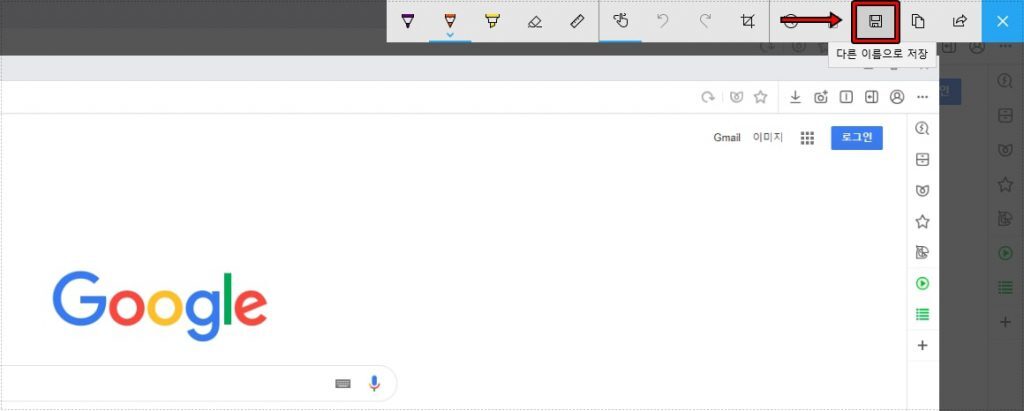
화면 스케치를 선택하게 되면 현재 화면이 캡쳐되어 나오고 상단에는 그리기, 자르기 등의 도구가 있고 디스켓 모양을 누르게 되면 화면 캡쳐한 것을 저장할 수 있습니다. 설명 이미지를 만들 때 유용하게 쓸 수 있는 윈도우10 기본 도구입니다.
알 캡쳐 프로그램
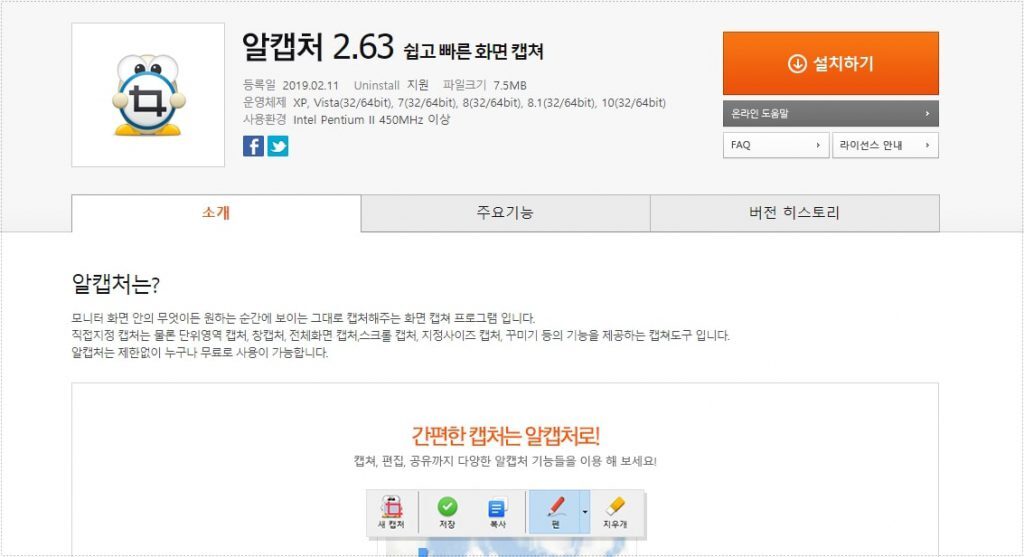
윈도우10 화면 캡쳐하는 다양한 무료 프로그램 가운데서 한국에서 개발하여 많이 사용하는 것이 알캡처입니다. 영역을 지정해서 화면을 캡쳐할 수 있기 때문에 편하고 펜으로 표시를 할 수 있고 지우개로 불필요한 부분을 지울 수도 있습니다.
사용 방법도 어렵지 않고 무료이기 때문에 부담 없이 사용할 수 있는 프로그램입니다.
픽픽(picpick) 프로그램
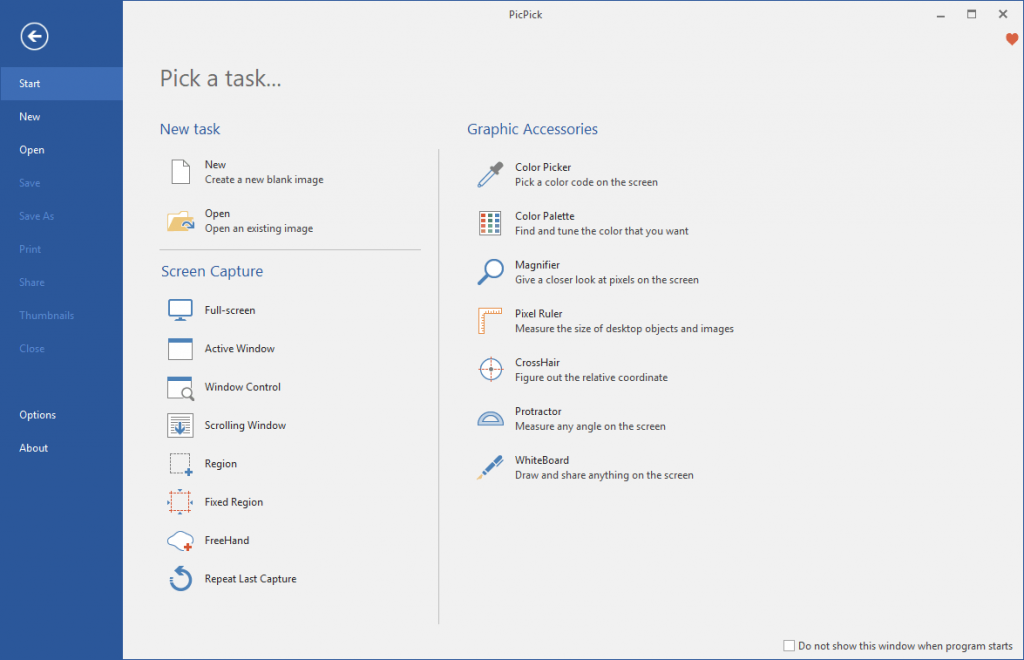
픽픽(Picpick) 프로그램은 무료로 사용할 수 있으며 화면 캡쳐 기능 뿐만 아니라 이미지 효과 및 필터, 이미지 편집, 색상 추출, 눈금자 등 다양한 기능들을 포함한 프로그램입니다. 사용 방법은 다소 어려울 수 있지만 캡쳐를 하고 나서 편집이 가능하다는 점에서 유용하다고 할 수 있습니다.
윈도우10 화면 캡쳐 방법에는 다양하게 있지만 위에서 설명한 것처럼 기본 기능을 이용한 방법과 프로그램을 이용한 방법이 있습니다. 화면 캡쳐를 해서 어떤 용도로 사용할 것 인지에 따라서 원하는 방법을 선택하시면 될 듯 합니다.